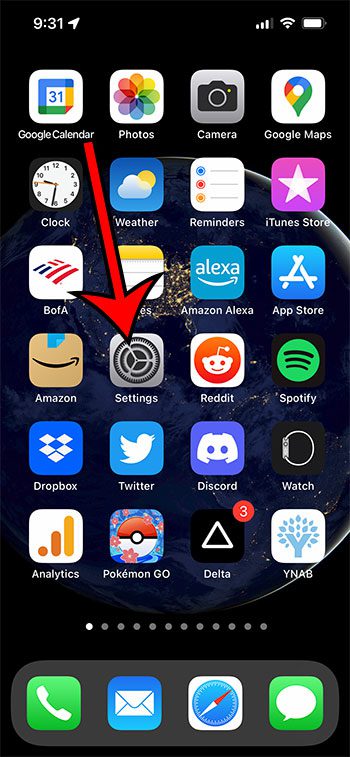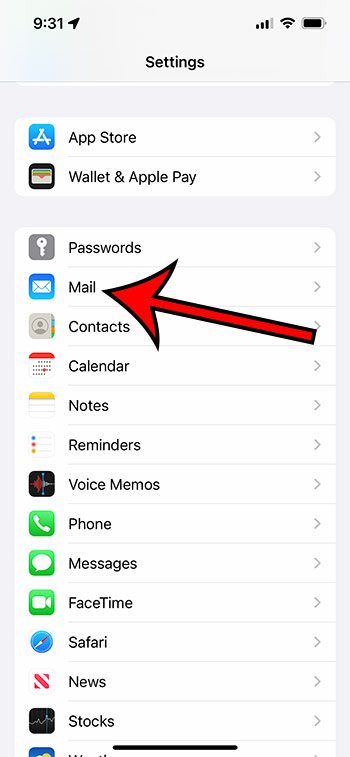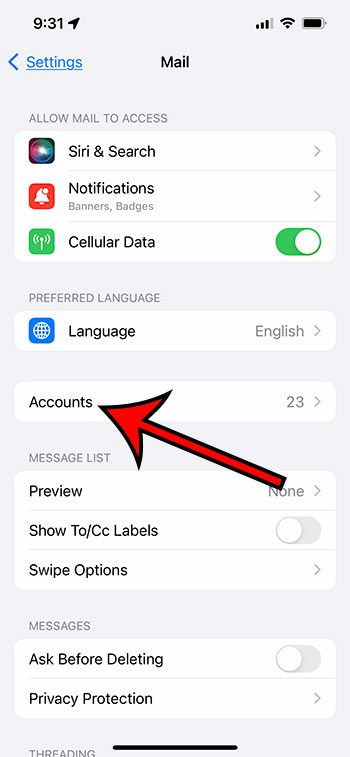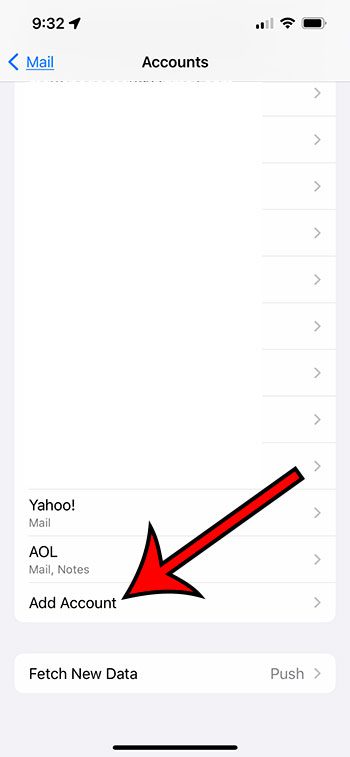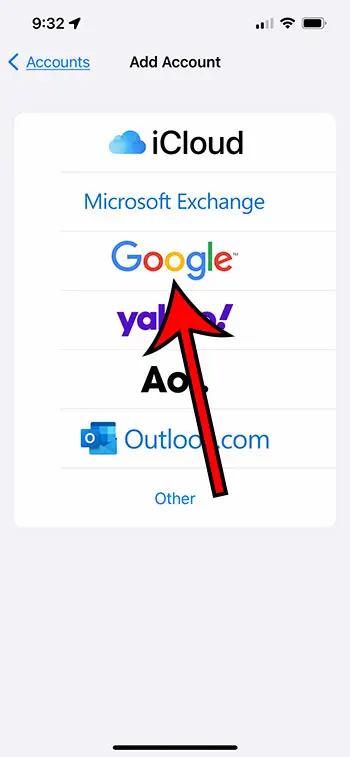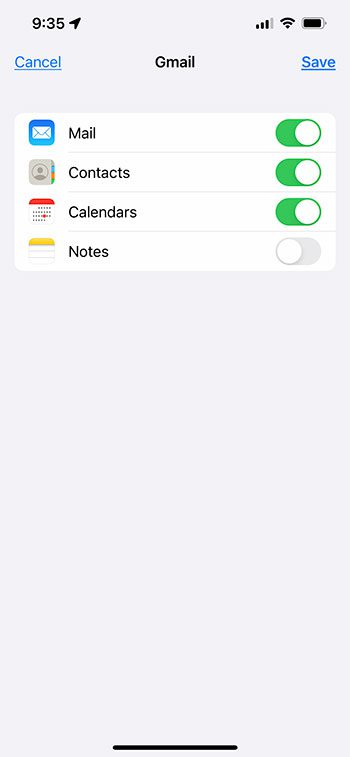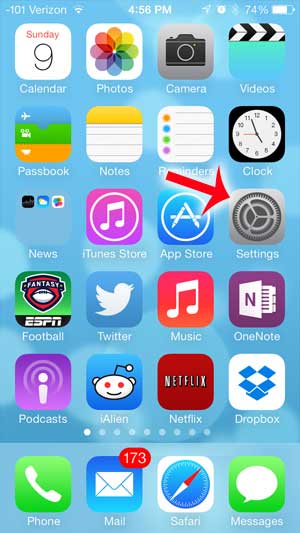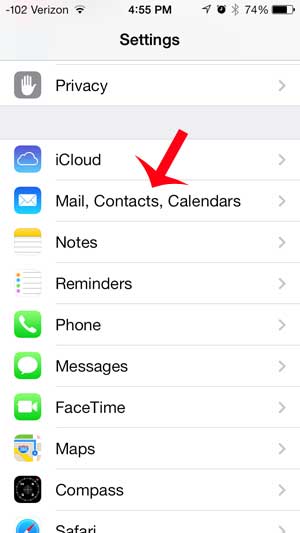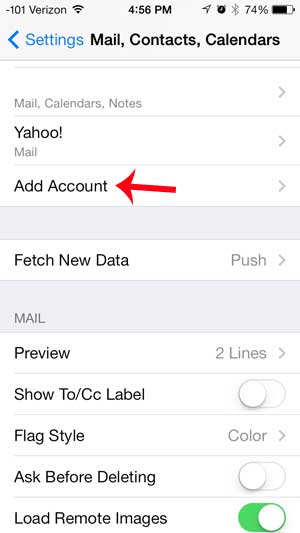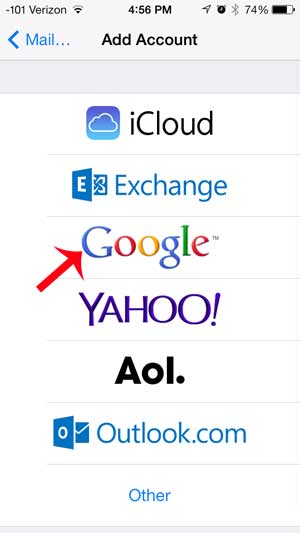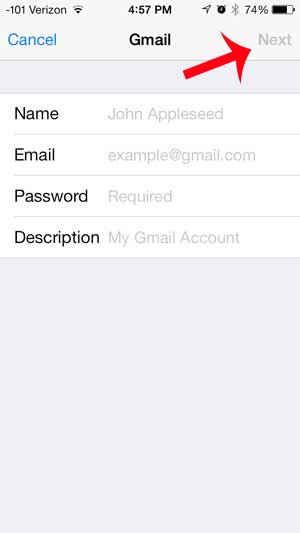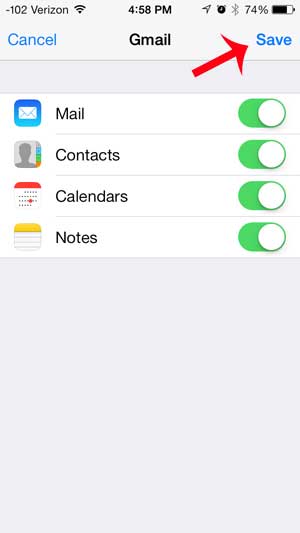being able to read and write emails from your smartphones can come in very handy, and the iPhone and Gmail work very well together. Our tutorial below will show you steps to add Gmail account to iPhone so that you can start taking advantage of the integration benefits that you get from completing that setup.
How to Set Up Gmail on an iPhone
Our guide continues below with additional information on how to add Gmail account to iPhone, including pictures of these steps. The Google Chrome Web browser on your laptop or desktop has a lot of tools, including one that can remember website credentials. Our view saved passwords tutorial can show you how to find them. Google’s Gmail email service is one of their most popular products, and it is one of the best free email providers available. So if you are using a Gmail address for your email and you have an iPhone 5, then you probably want to set up the account on the device so that you can read and send messages. Our tutorial below will walk you through the process of adding your Gmail account to your iPhone. These instructions were written on an iPhone that is using the iOS 7 operating system. The screens may look a little different if you have not yet updated to iOS 7. You can learn how to update to iOS 7 here. If you would also like to use your Google calendar on your iPhone but don’t want to use the Apple Caledmars app,m then our Google Calendar on iPhone guide can show you an alternative.
How to Add Gmail to iPhone (Guide with Pictures)
The steps in this section were performed on an iPhone 13 in the iOS 15.6 operating system. These steps have been pretty similar for many versions of iOS and many iPhone models, but this is the current process for adding a Gmail account. The next section provides instructions for setting up Gmail on an older iPhone model in an older version of the iOS operating system. You can swipe down on the Home screen and search for “settings” if you don’t see the app. In older versions of iOS this would say Mail, Contacts, Calendars, but those have been separated in newer versions. If you already have an email account on your iPhone, then it will display the number of accounts here. There are other options here too, like Outlook, Yahoo, AOL, and more. If you’ve used your Google Account to sign into other services on your device then it may already be saved. You need to give your iPhone certain permissions to be able to access and send emails from the device. You can sync Mail, Contacts, Calendars, and Notes. You can read our how to set up a Gmail out of office reply article if you would like to have Gmail reply to emails with an automatic response if you are going to be unavailable.
Old Method – How to Set Up a Gmail Account on the iPhone 5 (Guide with Pictures)
You are going to need to know the email address and password for your Gmail account to complete the tutorial below. If you have set up two-step authentication, then you will need to have an application-specific password for your iPhone, and you will enter that password instead of your email password. You can create an application-specific password for your Google account using the instructions here. If you aren’t sure if you have set up two-step authentication, then you can follow the steps below and see if your email password works. If it does not, then you have likely configured two-step authentication, so you can follow the steps on the link above to get your application-specific password.
Step 1: Open the Settings menu.
Step 2: Scroll down and select the Mail, Contacts, Calendars option.
Step 3: Touch the Add Account button.
Step 4: Select the Google option.
Step 5: Type your name, Gmail address and password into their respective fields, then touch the Next button.
Step 6: Select the options that you want to sync with your phone, then touch the Save button.
Now that you know how to add Gmail account to iPhone you will be able to set up additional Gmail accounts on this iPhone (or set it up on other iPhones) in the future. If you need to delete your Gmail account from your iPhone, you can follow the steps here. If you need to change the password for your Gmail account on your iPhone after changing the password in your Google Account, you can follow the steps here. Would you like to be able to read your Gmail emails while you’re signed in to your Yahoo Mail account? You can follow our yahoo.com login instructions to learn how. If you open the App Store, then choose the Search tab, you will be able to search for Gmail and install it on your phone. You can then open the app and enter your Gmail address and password to start using that app to manage your inbox. You will just need to complete the account setup process in the iPhone’s Mail menu for each account for which you wish to access Gmail on the device. However, if you are prompted for these email settings when configuring a new account on the iPhone, then the information you need is typically: Gmail incoming mail server – imap.gmail.comGmail outgoing mail server – smtp.gmail.com
After receiving his Bachelor’s and Master’s degrees in Computer Science he spent several years working in IT management for small businesses. However, he now works full time writing content online and creating websites. His main writing topics include iPhones, Microsoft Office, Google Apps, Android, and Photoshop, but he has also written about many other tech topics as well. Read his full bio here.