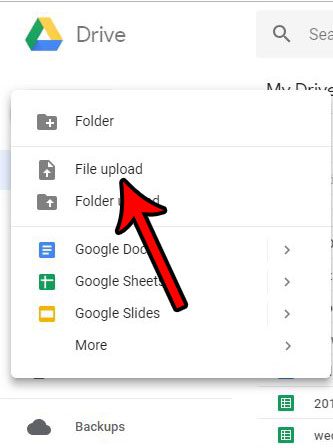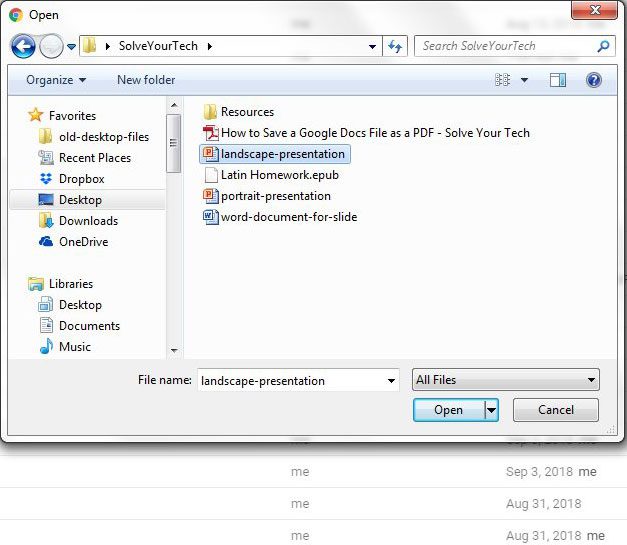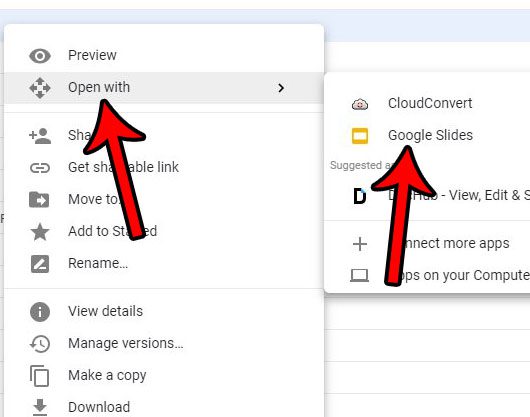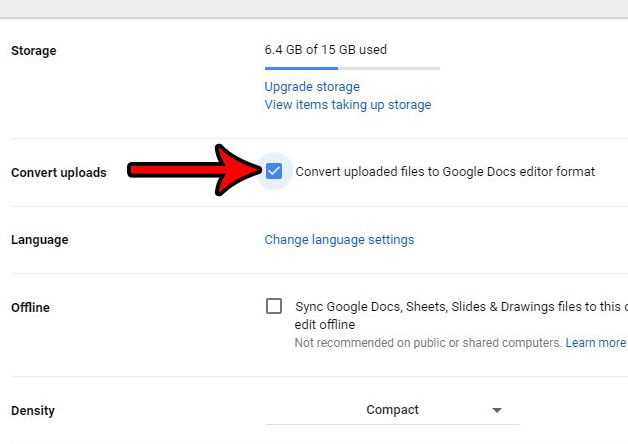You may be wondering how to convert Powerpoint to Google Slides if you have an existing slideshow from the Microsoft application that you would like to edit in the Google version. Luckily this is something that you can do with the help of the upload tool in Google Drive.
Can You Change a Powerpoint to a Google Slides Presentation?
If the conversion doesn’t happen automatically then you might need to adjust a Google Drive setting. We discuss this below. If you aren’t signed into your Google account yet, then our Google drive sign in tutorial can show you where you need to go. Our article continues below with additional information on how to convert Powerpoint to Google Slides, including pictures for these steps. Microsoft Powerpoint and Google Slides are two of the most popular slideshow editing applications, so it’s likely that you will eventually need to use a file from one application in the other one. Microsoft Powerpoint has long been a favorite application for creating and editing presentations that you might need to give for work or school. But over time more companies have entered this space, including Google. There is an application called Google Slides that you can use to create similar presentations for free, simply by having a Google account. Those presentations can then be saved to your Google Drive and accessed from any computer with Internet access. But even if you have already made the switch to Google Slides, you might find that you still have a lot of Powerpoint files, or that people are sharing Powerpoints with you and you would prefer to edit them in Google Slides. Fortunately, you can convert Powerpoint files to the Google Slides format and edit them there. You can upload a lot of other types of files to Google Drive, too. Our how to upload PDFs to Google Drive article discusses how you can accomplish this.
How to Use a Powerpoint File in Google Slides (Guide with Pictures)
The steps in this article were performed in the desktop version of the Google Chrome Web browser. This guide assumes that you already have a Powerpoint file that you want to convert to Google Slides. Note that while most files will convert without issue, you may encounter some scenarios where certain slide elements change. If the file is not automatically converted to Google Slides, then you will need to right-click it, select the Open with option, then choose Google Slides. If you aren’t already signed in you will be prompted to do so. The New button is the same one you would click to create a new Google Slides presentation. You can use this same method to upload other file types, too, like Microsoft Word documents, Excel spreadsheets, PDF files, and more. Now that you know how to convert Powerpoint to Google Slides you will be able to easily work with your existing .ppt or .pptx files in the Google Slides application. Do you have a PDF file that you’d like to edit? Find out how to convert PDF to Google Doc with options found in Google Drive.
How to Enable the Conversion of Uploaded Files to the Google Format
If the file conversion did not happen automatically after uploading, then you may need to change a Google Drive setting. You can do this by clicking the gear icon at the top-right of the Google Drive window and choosing the Settings option, then checking the box to the left of Convert uploaded files to Google Docs editor format and clicking the Done button. Once you are familiar with how to convert Powerpoint to Google Slides you can start to keep your Microsoft presentations in Google Drive so that you can access them from any device or location. If you would like to go the other way with the conversion and save your Google Slides file as a Powerpoint file, then this article can show you how to do that. You can perform a similar action for Microsoft Word documents and Google Docs, as well as Microsoft Excel files and Google Sheets.
Additional Sources
How to add an arrow in Google SlidesHow to add bullet points in Google SlidesHow to convert Google Slides to a PDFHow to delete a text box in Google SlidesHow to print multiple slides on one page in Google Slides
You can also convert Google Slides to other file types as well, such as a PDF or Plain Text file. You can then open the converted file and your other Google Slides file, right-click one of the Powerpoint slides that you want to copy from your pptx file, choose Copy, then go to your Google Slides presentation and paste it. Or you can create new Google Slides presentations from Google Drive by clicking the New button that we used when uploading a Powerpoint presentation to Google Slides, but choose the Google Slides option instead of the File upload option. You will retain the original file in your Google Drive, you will just a have copy of that file in whichever file format you selected. After receiving his Bachelor’s and Master’s degrees in Computer Science he spent several years working in IT management for small businesses. However, he now works full time writing content online and creating websites. His main writing topics include iPhones, Microsoft Office, Google Apps, Android, and Photoshop, but he has also written about many other tech topics as well. Read his full bio here.
You may opt out at any time. Read our Privacy Policy