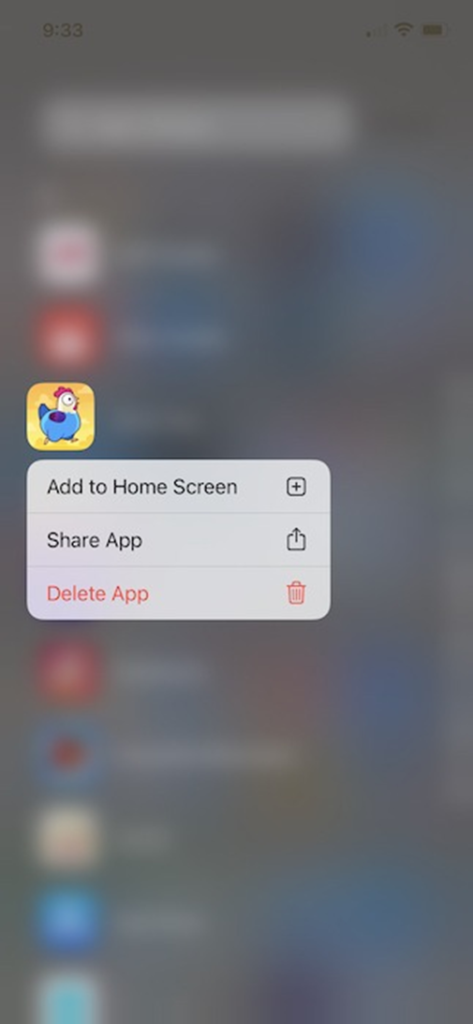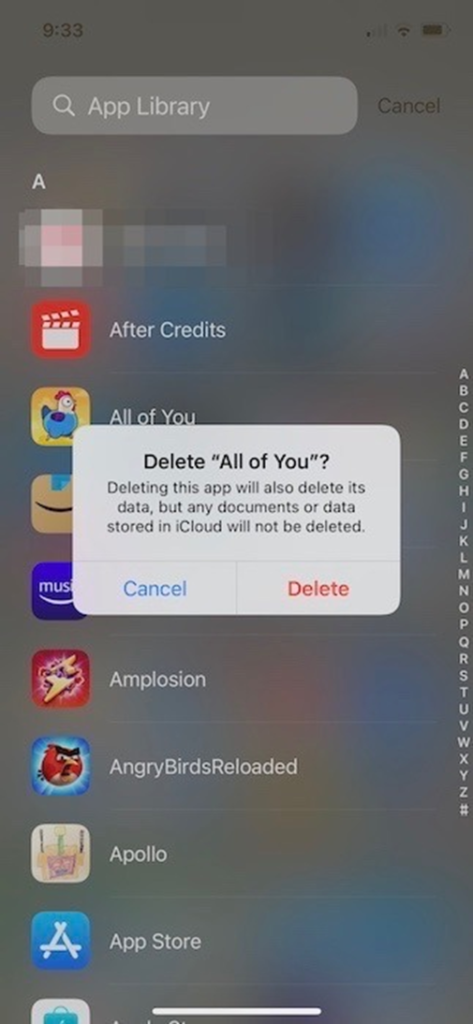Five Methods to Delete Hidden Apps on iPhone
I. Delete from iOS Settings– This is the fastest way to not only delete the hidden apps but see all the apps installed on the device. Here is how:
Open SettingsChoose General
Go to iPhone Storage or iPad Storage
Locate the app that needs to be deletedThe next screen with have the Offload APP and Delete App option
Click on any of the options as required
Watch this YouTube video to have a clear understanding: II. Delete Apps from the App Store– This method will delete only those apps that have an update available or have recently been updated. The process is mentioned below:
Open the App StoreFind the app to delete which should be under one of these options- Available Updates, Updated Recently, or Upcoming Automatic Updates
Swipe left on the app to reveal the Delete option
Click on the delete option to remove the appA pop-up will appear to confirm the action
Click on Delete again
Having issues opening apps on iPhone. Read Apps not opening in your iPhone? Fix Apps That Will Not Open On An iPhone to solve it. III. Delete Using Spotlight– This is also a great option to easily find and delete hidden apps. Here is how it is done:
Swipe down on the home screenType the app name on the search bar
The app will appear just belowLong-press on the app icon for the menu to pop-up
Click on the option that allows deleting the appA second pop-up may appear for confirmation
Click on Yes or Delete as the app would notify
IV. Delete from the App Library– App Library is there to automatically organize all the apps based on different categories. The app deletion process is given below:
Keep on swiping left until the App Library screen appears
Tap on the search and write the app’s name
Press on the app icon as it appearsTap on the Delete App option
Click on the Delete option again to confirm the choice
V. Delete Apps with iTunes– Besides being a media player, iTunes offers the users system management of movies, music, apps, etc. on their iPad and iPhone. Here is how to take iTunes’ help to remove apps:
Open iTunes on Mac/PC and connect the iPhone or iPad with itClick the device icon from the menu bar on the topGo to Settings and choose the Apps option
Find the app that needs to be deletedThe Remove button can be found next to the appClick on it to delete the app
Confirm the decision by again pressing the Delete App option on the pop-up screen
Hope these methods of how to delete hidden apps on iPhone prove useful to delete the apps that are hidden or not used. It is even possible to delete the app without losing the data by choosing the Offload App option from the Settings. It is also to be noted that some of the apps cannot be deleted since they are the default apps.