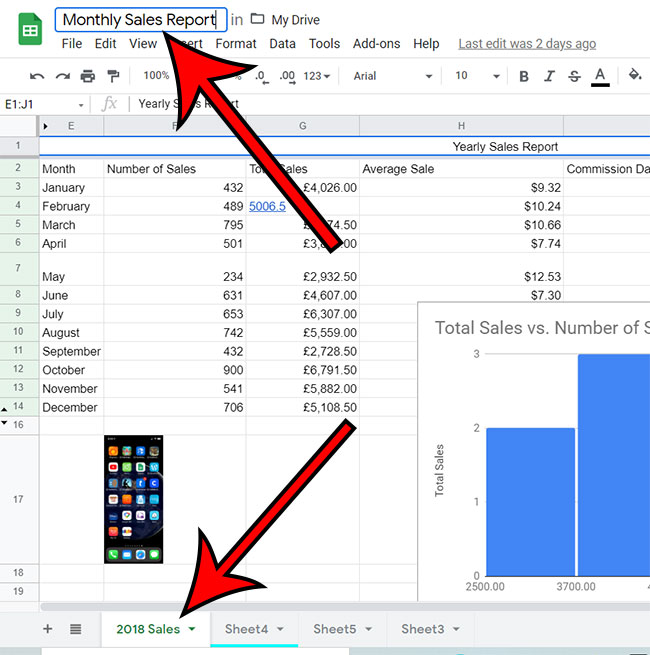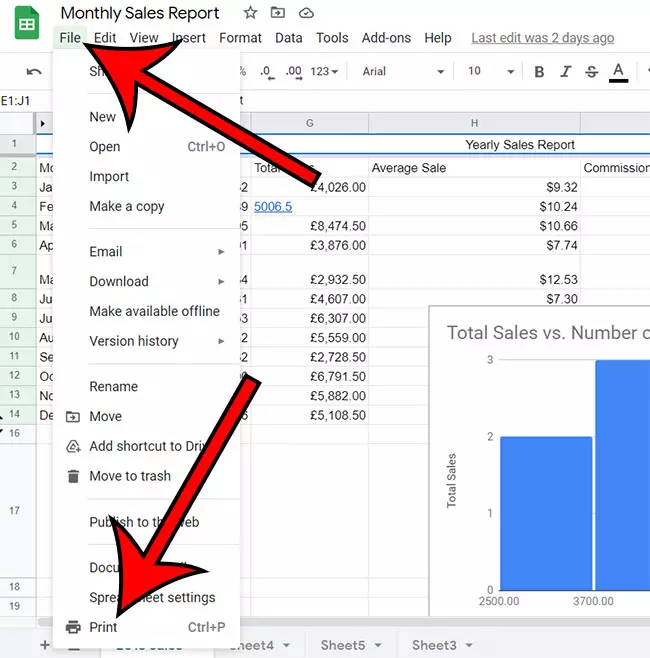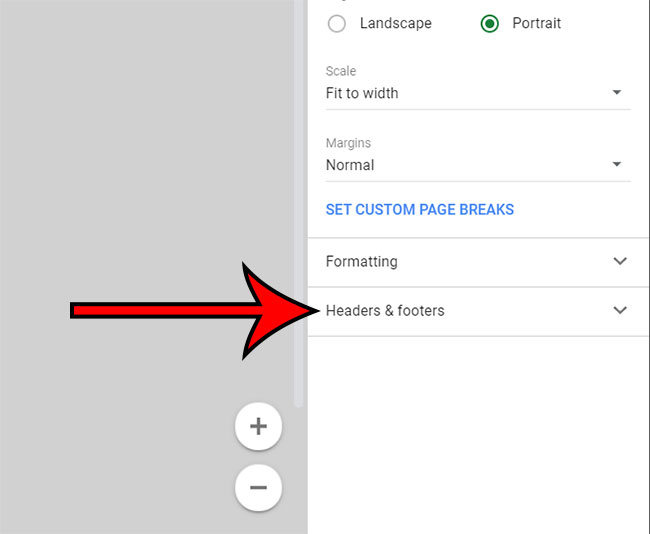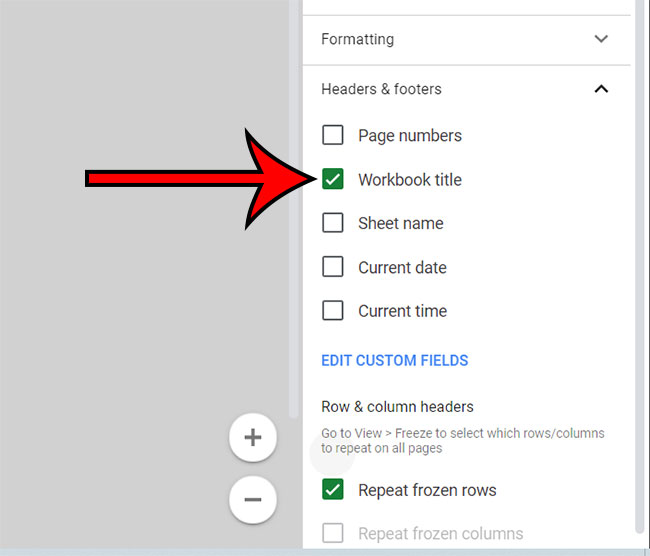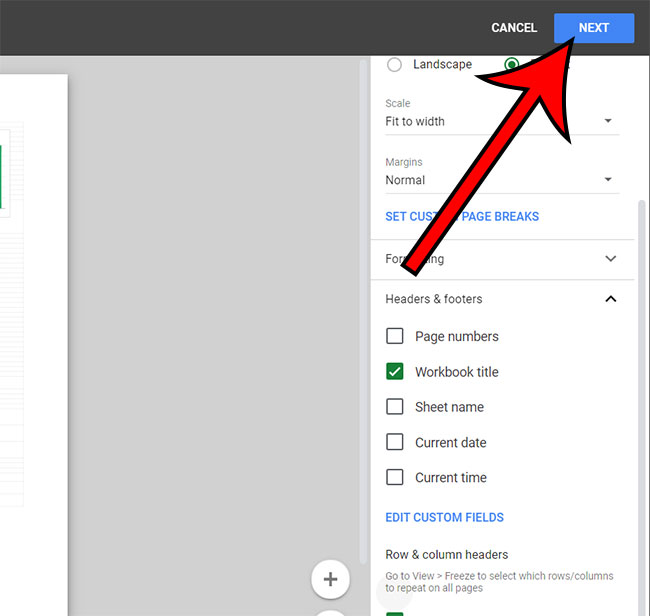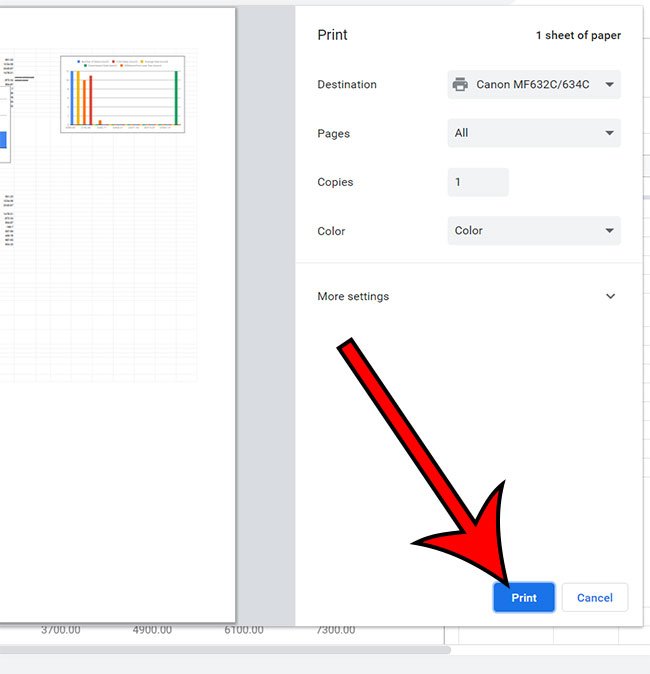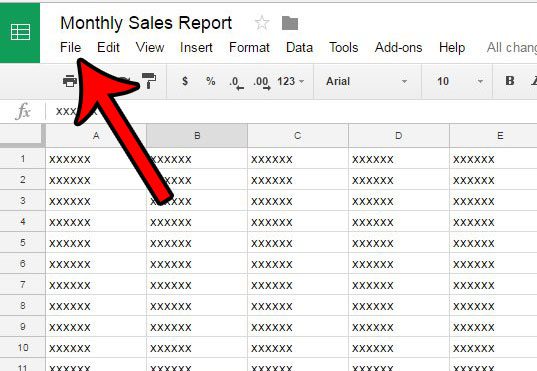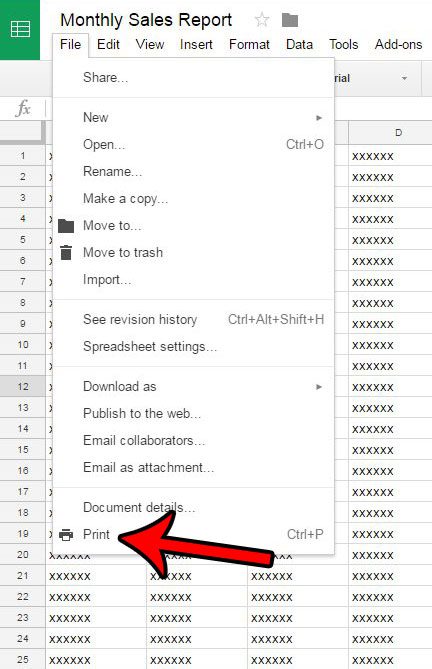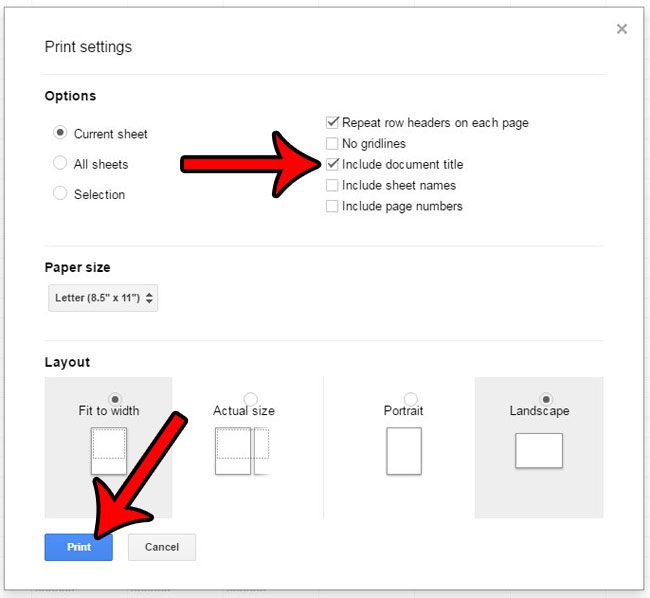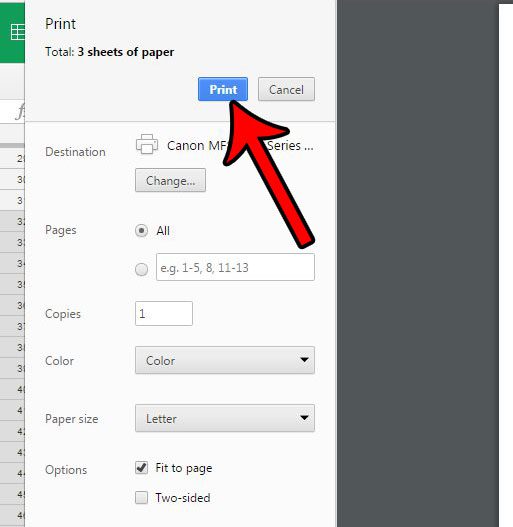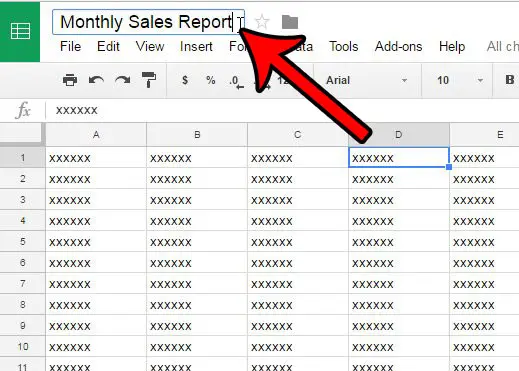Spreadsheets can be difficult to tell from one another when they are printed out, especially if they contain similar information. Without an identifying title, for example, if might be difficult to tell the difference between your monthly sales report for January and your monthly sales report for February. This confusion can lead to mistakes, so it’s best to avoid that sort of problem whenever possible. One way that you can do this with your printed Google spreadsheets is to include the document title at the top of the page. This information will appear at the top of every page, and the printed version of the spreadsheet will have the same name as the digital version that is saved to Google Drive. So continue below to see how you can include the document title when you print from Sheets.
How to Put a Title on Google Sheets
Our article continues below with additional information on how to add a title in Google Sheets, including pictures of these steps. Your iPhone’s name is something that you can change. Our guide on how to change an iPhone Bluetooth name will show you how.
How to Print a Title on Each Page in Google Sheets (Guide with Pictures)
The steps in this article were performed in the desktop version of the Google Chrome Web browser, but will also work in other desktop browsers like Firefox, Edge, or Safari.
Step 1: Sign into Google Sheets and open the file you wish to edit.
Step 2: Click on the workbook name at the top of the window and edit it as needed.
You will also have the option of printing the worksheet name if you would like. You can edit that by right clicking the worksheet tab at the bottom of the window and choosing Rename.
Step 3: Select the File tab from the top left of the window, then click Print at the bottom of the drop down menu.
Step 4: Choose the Headers & footers tab at the bottom right of the window.
Step 5: Check the box to the left of Workbook title, Sheet name, or both.
If you select Workbook title, it will print at the top left of each page. If you select Sheet name, it will print at the top right of each page. These can be changed by choosing Custom Fields, however.
Step 6: Select Next at the top right of the window.
Step 7: Adjust any print settings as needed, then click the Print button.
The next section of this guide describes how to perform this action in older versions of Google Sheets. We also discuss additional information about printing Google Sheets titles. If you’ve ever needed your spreadsheet in a different format, then our how to download Google Sheets guide can show you how to do it.
Old Method – How to Add a Title in Google Sheets
The steps in this section were for an older version of Google Sheets.
Step 1: Open your Sheets file in Google Drive. You can access Google Drive by going to https://drive.google.com.
Step 2: Click the File tab at the top of the window.
Step 3: Click the Print option at the bottom of the menu.
You can also open the Print menu directly by pressing Ctrl + P on your keyboard.
Step 4: Check the circle to the left of Include document title, then click the Print button.
Step 5: Click the Print button to print your document.
Note that, depending on your browser, you may see a preview of the printed document. Now is a good time to look it over to confirm that it will be printing with the desired formatting. If something looks wrong, you can click the Cancel button to go back and edit additional settings. Many of the print settings that are available for Google Sheets are also available in Excel. You can read our Excel printing guide if you are more comfortable in that program and would prefer to edit the Print settings for your Excel files.
How to Add a Header Row in a Google Spreadsheet
If you aren’t trying to print your workbook title or worksheet name on your spreadsheet, then it’s possible that you are trying to create a title row, or header row using Google Sheets instead. Typically a header row in a spreadsheet is the top row. Each of the columns in that row will have data that identifies the type of data that will appear in each of the cells in that column. You can create a title row in a Google Spreadsheet by simply typing an identifier at the top of each column. For example, you might put something like “First Name” or “Last Name” if you are putting information about individuals into the sheet. If there is already information in the first row then you can right click on the row 1 heading, and choose Insert 1 above to add a blank row to the top of the spreadsheet. Once you have created your header row in the top row, you can use the following steps to include that title row at the top of each printed page. Now when you print your spreadsheet that top title row should appear as the first row on each page. Additionally it will stay visible even as you scroll down on the screen when editing your Google spreadsheet in your Web browser.
More Information on How to Include the Document Title at the Top of the Page When Printing from Google Sheets
The steps in this guide showed you how to change the print settings for your spreadsheet so that the document title prints at the top of each page. This will not affect any of your other spreadsheets in Google Drive. If you would like to change the title that prints at the top of the page, you can do so by clicking the title at the top of the Sheets tab and editing it. As mentioned earlier, the keyboard shortcut to open the Print menu in Google Sheets is Ctrl + P. This same shortcut is used in a lot of other spreadsheet and document editing applications like Microsoft Excel, Microsoft Word, and Google Docs. You can change where the workbook title or sheet tab print by choosing the Custom Fields option under Headers & footers. There you will be able to click in a header or footer quadrant and select the information that you would like to print in that location. Some of the other information that you can include when you are customizing the headers and footers of your Google spreadsheets are page numbers, the current date, and the current time.
Additional Sources
How to merge cells in Google Sheets How to wrap text in Google Sheets How to alphabetize in Google Sheets How to subtract in Google Sheets How to change row height in Google Sheets
After receiving his Bachelor’s and Master’s degrees in Computer Science he spent several years working in IT management for small businesses. However, he now works full time writing content online and creating websites. His main writing topics include iPhones, Microsoft Office, Google Apps, Android, and Photoshop, but he has also written about many other tech topics as well. Read his full bio here.
You may opt out at any time. Read our Privacy Policy