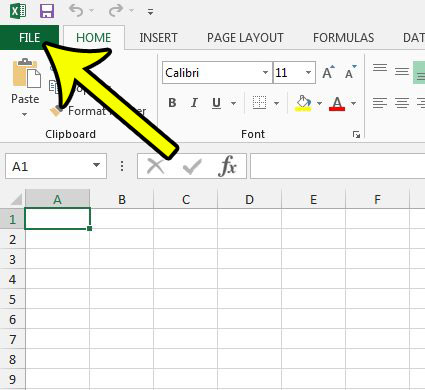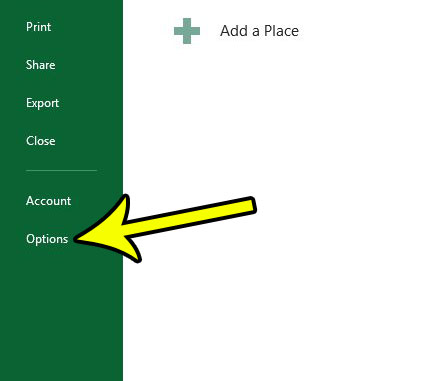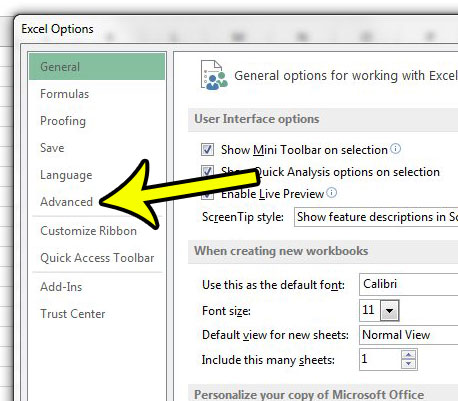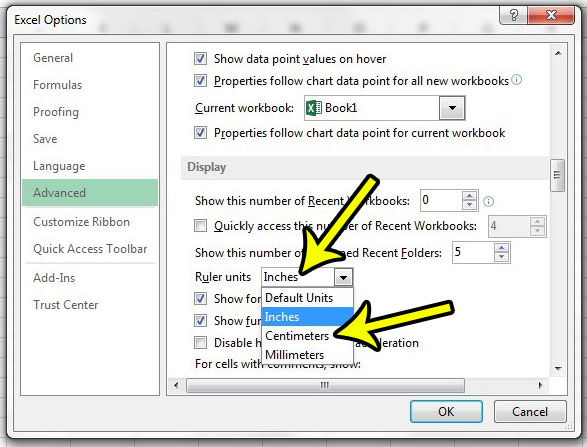You may find yourself in a situation, however, where you need that ruler to use the Centimeters unit of measurement. Fortunately you are able to change from inches to centimeters on the Excel 2013 ruler by adjusting a setting on the Excel Options menu. Our guide below will show you how to access this menu and change the setting that controls the unit of measurement.
How to Change the Unit of Measurement on the Excel 2013 Ruler from Inches to Centimeters
The steps in this article were performed in Microsoft Excel 2013. Once you have completed these steps, the rulers at the top and side of the Excel spreadsheet will be in centimeters instead of inches. Note that this change applies to Excel, so it will affect every spreadsheet that you open in the program. If you only want to change from inches to centimeters for the current spreadsheet, you will need to return here once you are done and switch the unit of measurement back to inches. Step 1: Open Excel 2013. Step 2: Click the File tab at the top-left corner of the window.
Step 3: Select the Options button at the bottom of the column on the left side of the window. This opens a new window called Excel Options.
Step 4: Click the Advanced tab in the left column of the Excel Options menu.
Step 4: Scroll down to the Display section of this menu, click the dropdown menu to the right of Ruler Units and select the Centimeters option. Click the OK button at the bottom of the window when you have finished.
Do you have trouble setting your Excel row heights and column widths with the default “point” size unit of measurement? Learn how to set these values in inches in Excel 2013 so that you can use a unit of measurement that is a little more familiar. He specializes in writing content about iPhones, Android devices, Microsoft Office, and many other popular applications and devices. Read his full bio here.