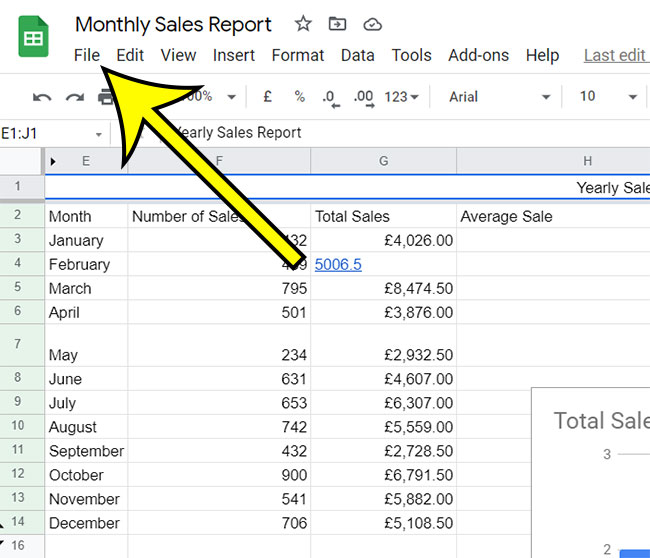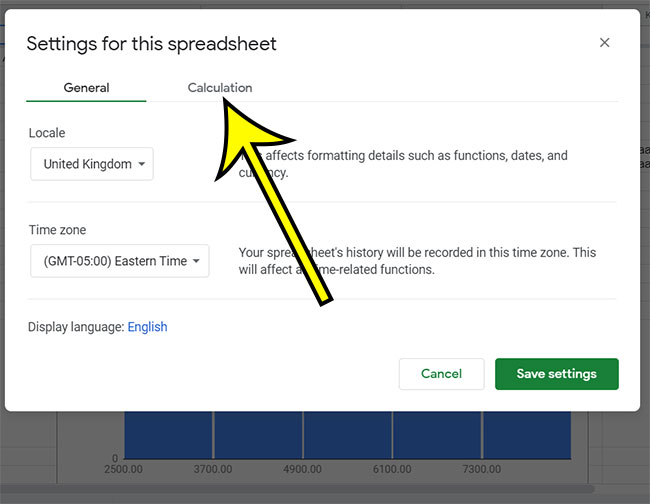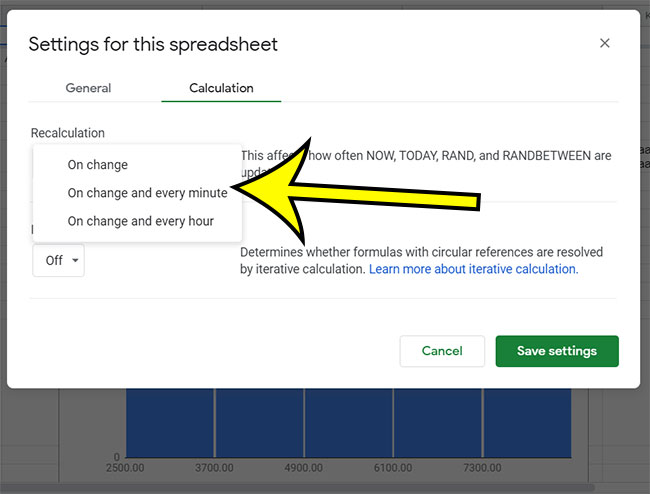If you are working with a small spreadsheet, or if you need to share information from a cell containing a formula, then you probably want those formulas to update immediately. In fact, you might be wondering why someone wouldn’t want that automatic update to occur. In some larger spreadsheets that use complex formulas, or formulas that pull data from other locations, all of those constant recalculations could actually take a while and make the spreadsheet unuseable. Regardless of your needs, if you have a preference for when you would like Google Sheets to refresh the data in your formulas, then you may be looking for a way to change that setting. Our guide below will show you how.
How to Change Google Sheets Recalculate Settings
Our article continues below with additional information on changing the recalculation frequency in Google Sheets, including pictures of these steps.
How to Change the Google Sheets Refresh Frequency (Guide with Pictures)
The steps in tis article were performed in the desktop version of the Google Chrome Web browser, but will also work in other desktop browsers like Firefox or Edge.
Step 1: Sign into Google Sheets and open a spreadsheet.
Step 2: Click the File tab at the left side of the menu bar.
Step 3: Choose the Spreadsheet settings option at the bottom of the menu.
Step 4: Select the Calculation tab at the center of the window.
Step 5: Click the dropdown button under Recalculation, then select the frequency at which the spreadsheet should update.
The available update frequencies in Google Sheets are:
On changeOn change and every minuteOn change and every hour
Step 6: Click the Save Settings button to apply your selection.
The next section addresses some common questions about recalculating in Google Sheets, as well as provides additional information.
More Information About Refreshing Formulas in Google Sheets
Changing the Recalculation setting as described in the guide above is only going to affect how often NOW, TODAY, RAND, and RANDBETWEEN update. It doesn’t affect standard formulas. However, if you have a formula that relies on any of these functions then it is important to make sure that you have selected the correct option. Aside from the four functions listed above, there are a few other formulas that pull data from outside a spreadsheet. Google has specified the following options for the listed formulas:
ImportRange: 30 minutesImportHtml, ImportFeed, ImportData, ImportXml: 1 hourGoogleFinance: may be delayed up to 20 minutes
The other setting on the Calculation tab involves Iterative calculation, which concerns formulas that have circular references. If you switch that setting to “On” then you will be given two other options that allow you to specify how many times those calculations should occur, as well as a threshold that can also determine when iterative calculations should stop.
Additional Reading
He specializes in writing content about iPhones, Android devices, Microsoft Office, and many other popular applications and devices. Read his full bio here.