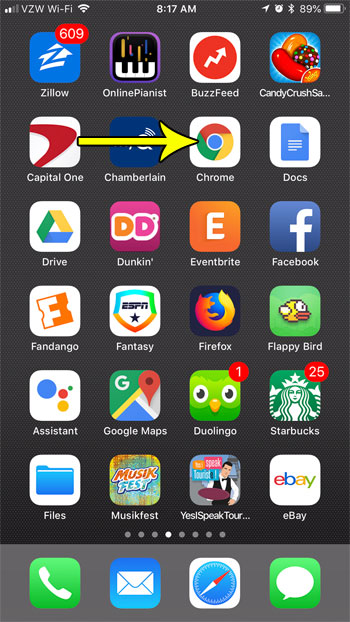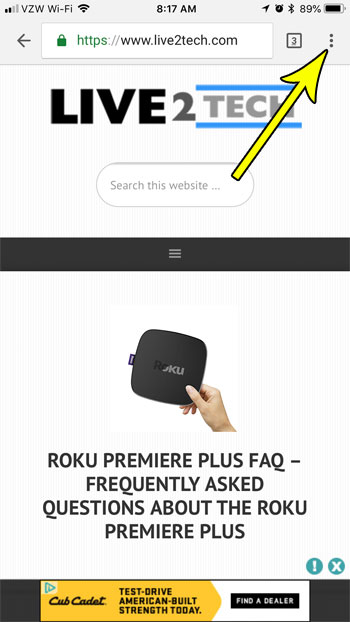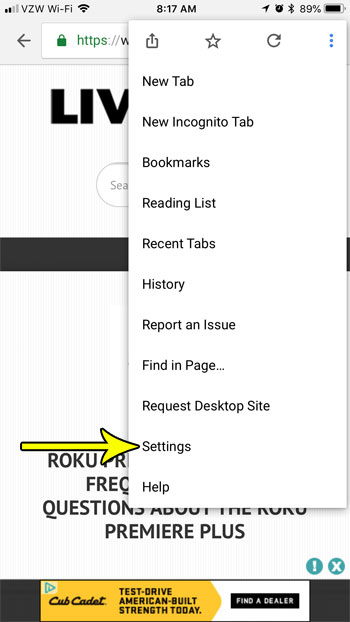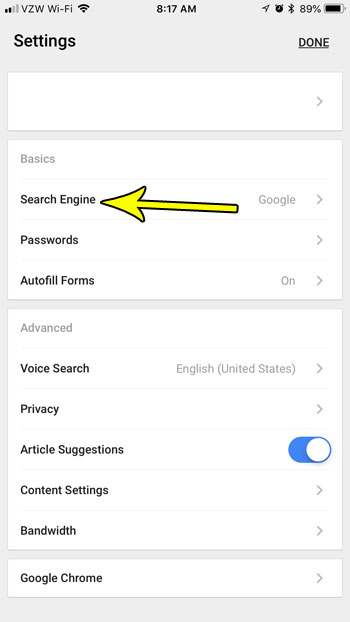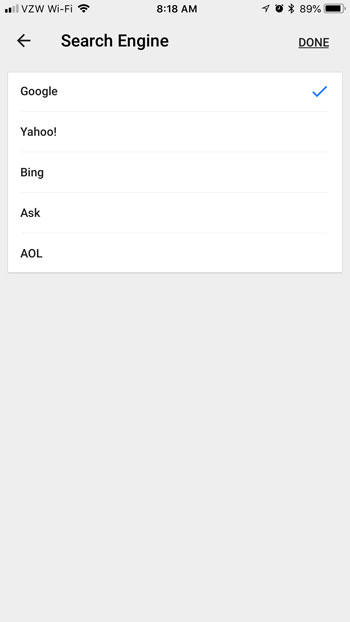If you’ve never changed this setting before, then that means Chrome will perform address bar search on Google’s search engine. But you can change this setting, and use a different search engine if you prefer. Our tutorial below will show you where to change this setting. Most other browsers let you make this change as well. Our guide on how to change Microsoft Bing to Google will show you how to do it for Microsoft Edge.
How to Use a Different Search Engine in Google Chrome on an iPhone
The steps in this article were performed on an iPhone 7 Plus in iOS 11.3. The version of the Google Chrome app being used is the most current version available when this article was written. Once you complete the steps in this guide you will have changed the default search engine that is used when you type a search term into the address bar at the top of the page. You can still use any search engine that you want by navigating directly to that search engine’s Web page. This will not change any search engine settings for other browsers on your iPhone, such as Safari or Firefox. Step 1: Open the Chrome iPhone browser. Step 2: Tap the icon with three dots at the top-right corner of the screen. Step 3: Select the Settings option at the bottom of the menu. Step 4: Touch the Search Engine option. Step 5: Choose the default search engine that you wish to use, then tap the Done button at the top-right of the screen. Would you like to delete your Chrome browsing history, either for troubleshooting or privacy issues? Find out how to delete history in the iPhone Chrome app and delete any browsing history or cache that you wish. He specializes in writing content about iPhones, Android devices, Microsoft Office, and many other popular applications and devices. Read his full bio here.