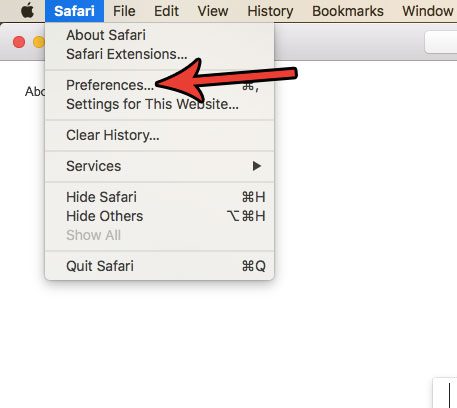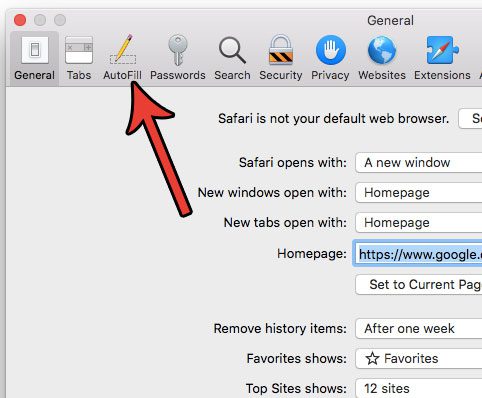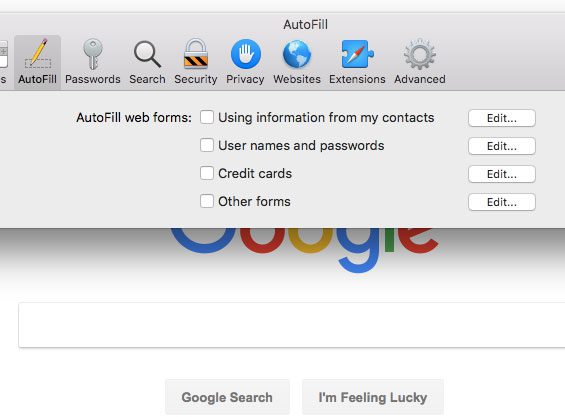But you might have many different types on information that you use, and Safari is autofilling fields with the wrong data. Fortunately you are able to turn off Autofill in the Safari browser on your Mac by following the steps in the tutorial below.
How to Stop Safari on a Mac from Autofilling Fields
The steps in this article were performed on a MacBook Air in the macOS High Sierra operating system. By completing the steps in this guide you will stop Safari from automatically filling any of the form fields that it encounters while you are browsing the web. Step 1: Open Safari. Step 2: Click the Safari option at the top of the screen, then click Preferences.
Step 3: Click the Autofill button at the top of the window.
Step 4: Click the box to the left of each option on this menu to remove the check mark.
Note that you can view or edit existing Autofill data by clicking the Edit button to the right of each option on this menu. You may need to enter your user password before viewing this data. Would you like to use a search engine as your homepage in Safari rather than whatever you are using now? Find out how to set Google as your homepage in Safari on a Mac so that the browser opens to it when it launches. After receiving his Bachelor’s and Master’s degrees in Computer Science he spent several years working in IT management for small businesses. However, he now works full time writing content online and creating websites. His main writing topics include iPhones, Microsoft Office, Google Apps, Android, and Photoshop, but he has also written about many other tech topics as well. Read his full bio here.
You may opt out at any time. Read our Privacy Policy