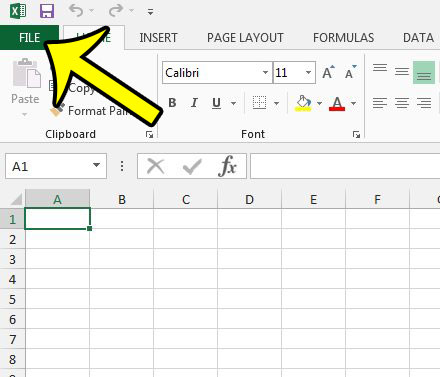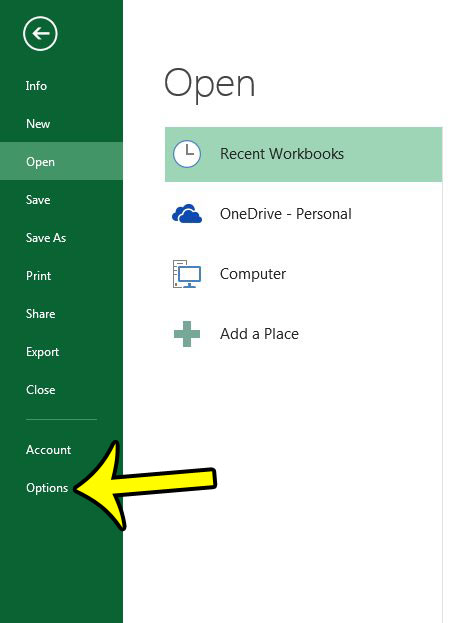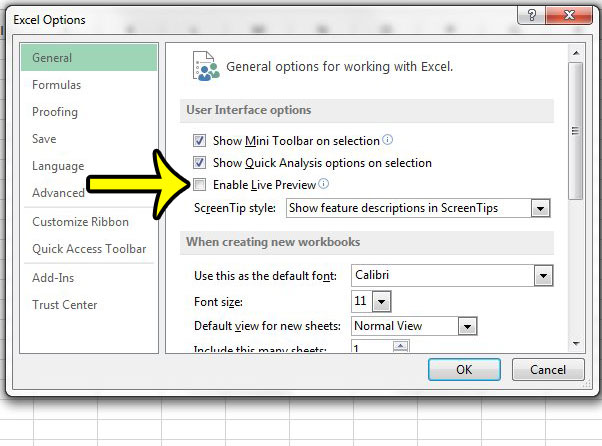But if you are having trouble with that option then you may be looking for a way to turn off Excel Live Preview.
How to Shut Off the Live Preview in Excel 2013
Our guide continues below with additional information on how to get rid of the Excel Live Preview feature, including pictures of these steps. Excel 2013 has a feature called “Live Preview” which will show a preview of a formatting change while you are hovering over an option. This is helpful when you need to make an adjustment, but you want to see it before you actually make the change. The “Live Preview” feature can be problematic for some users, however, and the benefit that it provides can be outweighed by the confusion or performance declines that it causes. Our guide below will show you what setting you need to adjust in order to disable the “Live Preview” feature in Excel 2013. The steps in this article will assume that the Live Preview setting is currently enabled in Excel 2013. This is the feature where Excel will show you how a formatting change will affect your workbook while you are hovering over that setting. Turning off Live Preview will make it so that this preview stops occurring, and you will only see the change once you have made it.
How to Turn Off the Live Preview in Microsoft Excel 2013 (Guide with Pictures)
The steps in this article were performed in the Microsoft Excel 2013 version of the application, but will also work in newer versions of Excel as well.
Step 1: Open Microsoft Excel 2013.
Step 2: Click the File tab at the top-left corner of the window.
Step 3: Click the Options button at the bottom of the column on the left side of the window.
Step 4: Click the box to the left of Enable Live Preview to remove the check mark. You can then click the OK button at the bottom of the Excel Options window to close the window and apply your changes.
The Excel Live Preview option should now be turned off and you should be able to edit your spreadsheet without it turning on. Do you have multiple cells in a spreadsheet that you need to modify, but those cells are apart from one another? Learn how to select non-adjacent cells in Excel 2013 to apply the same change to non-contiguous cells.
Additional Reading
He specializes in writing content about iPhones, Android devices, Microsoft Office, and many other popular applications and devices. Read his full bio here.