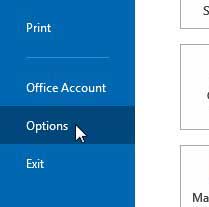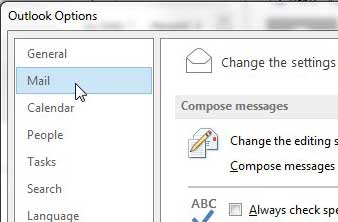Disable Auto-Complete for Email Addresses in Outlook 2013
Note that this tutorial is going to address completely disabling the feature. If you simply want to delete the list of predictive names that is currently stored on your computer, then you can read this article. However, if you find auto-complete to generally be a nuisance that provides incorrect email addresses, then follow the steps outlined below. Step 1: Launch Outlook 2013. Step 2: Click the File tab at the top-left corner of the window.
Step 3: Click Options in the column at the left side of the window.
Step 4: Click Mail in the column at the left side of the Outlook Options window.
Step 5: Scroll down to the Send Messages section of the window, then clear the check mark to the left of Use Auto-Complete List to suggest names when typing in the To, CC, and BCC lines.
Click the OK button at the bottom of the window to save your changes and close the window. If you want Outlook to check for new messages more frequently, then read this article about increasing the send and receive frequency in Outlook 2013. After receiving his Bachelor’s and Master’s degrees in Computer Science he spent several years working in IT management for small businesses. However, he now works full time writing content online and creating websites. His main writing topics include iPhones, Microsoft Office, Google Apps, Android, and Photoshop, but he has also written about many other tech topics as well. Read his full bio here.