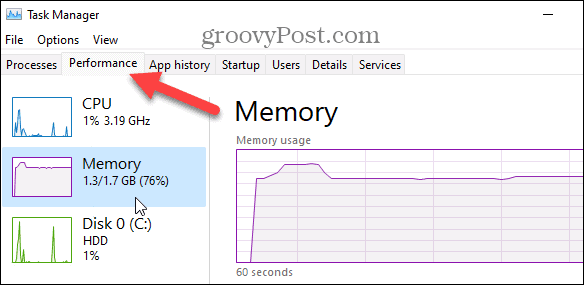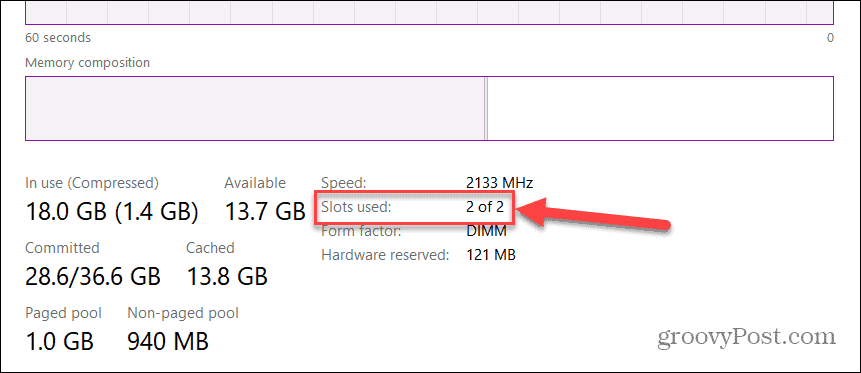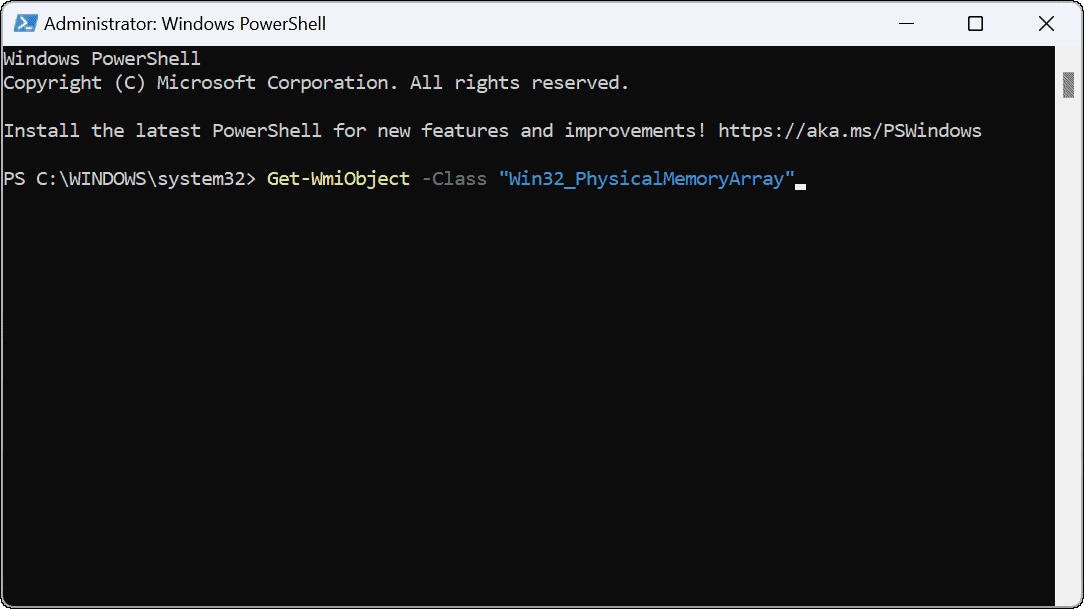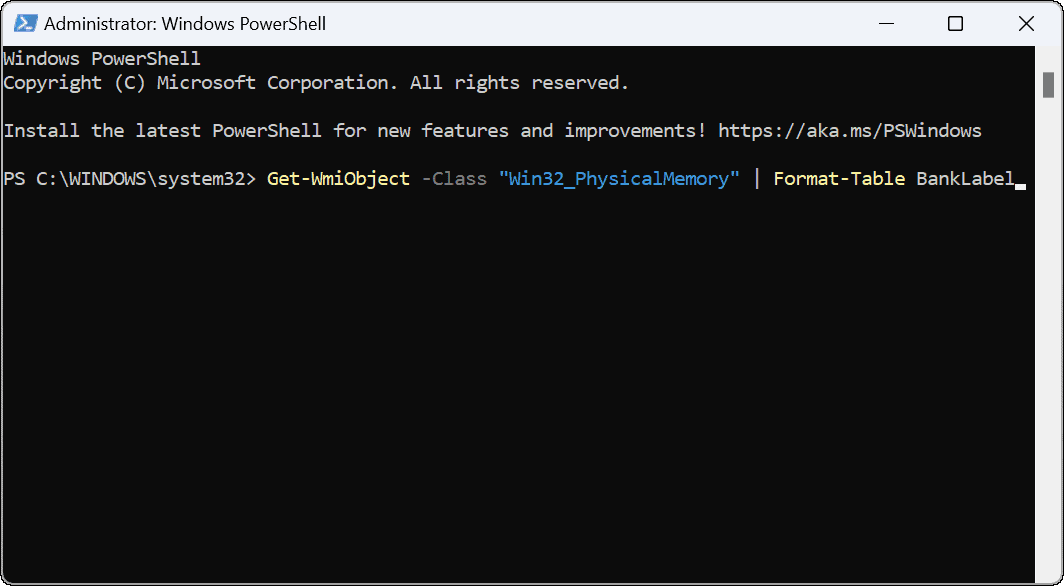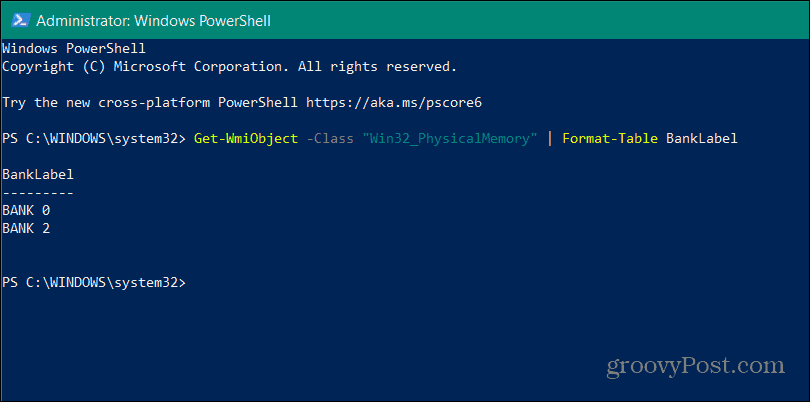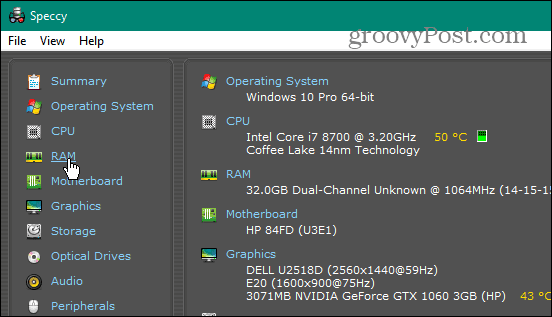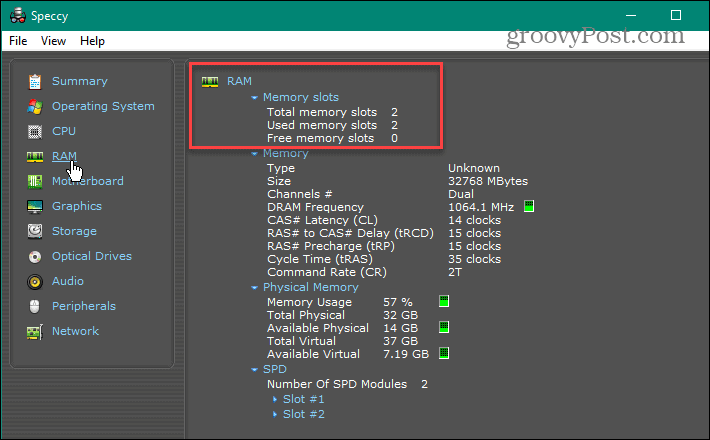If you’re running Windows 11, you can find your available memory slots in a few different ways. Whether you can upgrade them or not will depend on your device. Laptops are typically harder to upgrade, but desktop PCs are fairly straightforward. If you want to know how to find the number of available memory slots on Windows 11, follow the steps below.
How to Find Available Memory Slots on Windows 11
To check if your PC has RAM slots available on Windows 11:
How to Check Available Memory Slots with PowerShell
Another built-in tool you can use to determine the number of available RAM slots is to use PowerShell. This is a good option for users who enjoy using the command line. You can also use the newer Windows Terminal for these commands. However, the older command prompt won’t work here. To find available memory slots via PowerShell:
Use Speccy to Find Available RAM Slots
We’d be remiss if we didn’t mention one of our favorite free third-party utilities to learn more about your PC—Speccy. After installation, it will quickly scan your system and provide all sorts of hardware specifications for you to digest. This information includes the number of available memory slots. To use Speccy to find the number of available memory slots on Windows 11:
Learning More About Your PC
Using the steps above, you can quickly check your available RAM slots on your PC in Windows 11. If you have spare slots, you may want to consider upgrading. Windows has several ways you can check your RAM. For example, you can easily find RAM information on Windows 11. It doesn’t include just RAM—you can also find hardware and system specs on Windows 11. If you’re not on Windows 11 yet, you can find hardware and system specs on Windows 10. Comment Name * Email *
Δ Save my name and email and send me emails as new comments are made to this post.
![]()