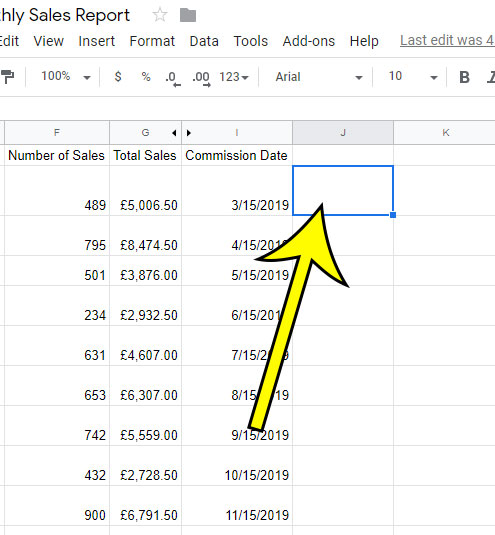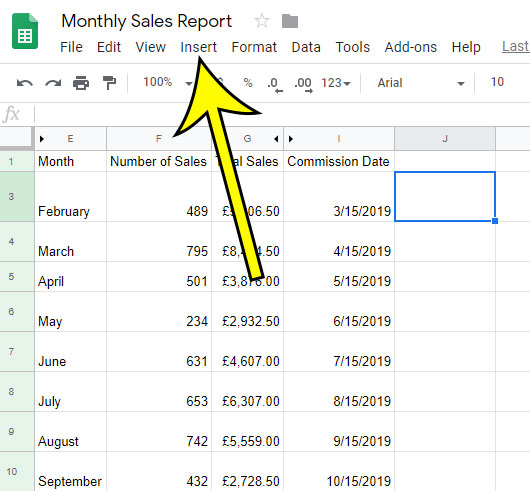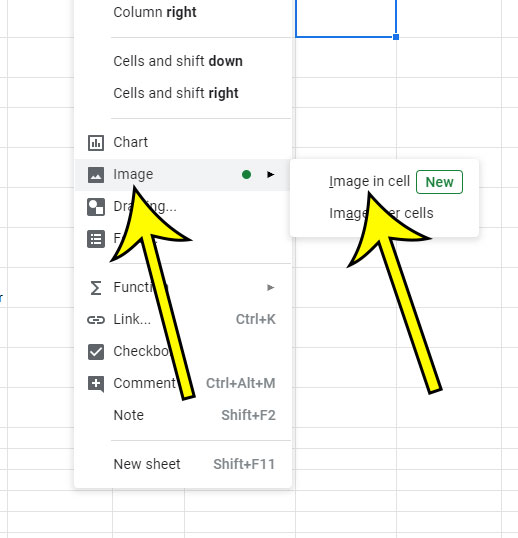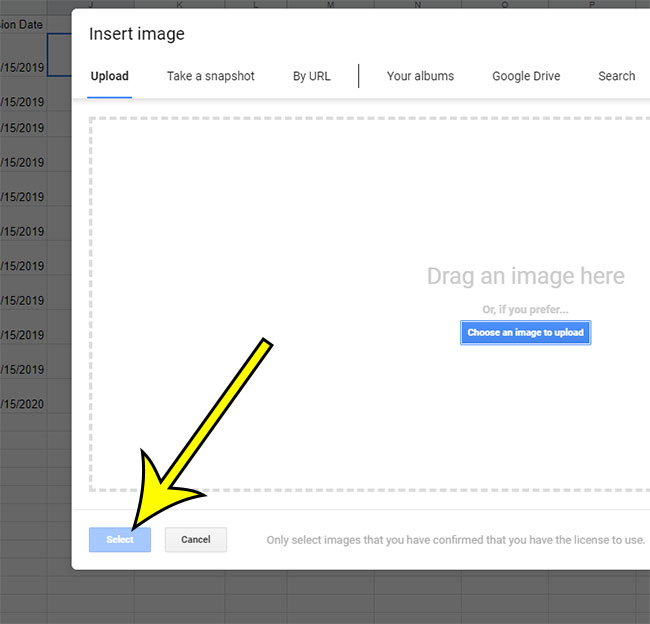How to Insert an Image into a Cell in Google Sheets and Lock It
Our guide continues below with additional information on how to lock an image in Google Sheets, including pictures of these steps. Google Sheets shares many of the same features as Microsoft Excel, including the ability to add a picture to your spreadsheet. Previously this had meant adding the image in a way where it might not actually be in a cell, which could make it somewhat difficult for you to work with your data. Fortunately a new option has been included in Google Sheets that allows you to insert an image directly into a cell in your spreadsheet. You can then sort and resize your rows and columns, and the cell with the picture will adjust accordingly. Are you finding it difficult to discern important data, or make decisions based on large spreadsheets? Find out how to sort numbers in Google Sheets from highest to lowest and make your data much easier to evaluate.
How to Place an Image Directly into a Cell in Google Sheets (Guide with Pictures)
The steps in this guide were performed in the desktop version of Google Chrome, but will work in most other desktop Web browsers as well.
Step 1: Sign into your Google Drive and open the spreadsheet into which you wish to add your image.
Step 2: Click on the cell where you want the image.
Step 3: Click the Insert tab at the top of the window.
Step 4: Select the Image option, then click Image in cell.
Step 5: Browse to the picture you wish to insert, then click the Select button at the bottom-left of the window.
If you are familiar with “locking” an image in Microsoft Excel, then this is the equivalent method of how to lock an image in Google Sheets. The picture will be sized based on the current size of the cell. If you increase the row height or the column width, the picture size will change as well. Note, however, that the adjusted row height will not carry over if you re-sort your data and the picture moves to a different row.
He specializes in writing content about iPhones, Android devices, Microsoft Office, and many other popular applications and devices. Read his full bio here.