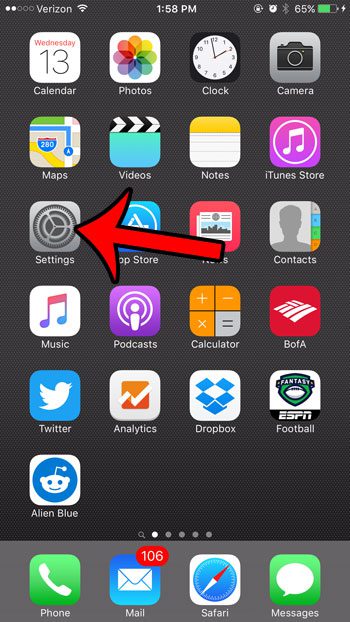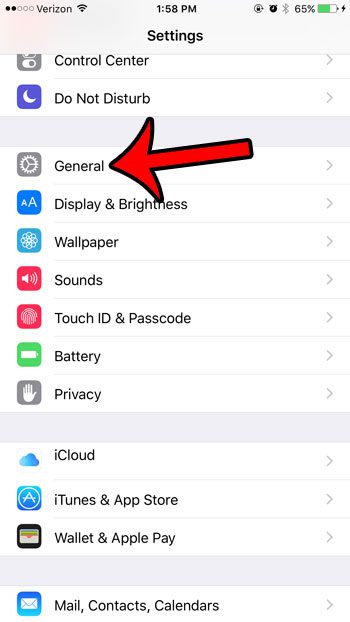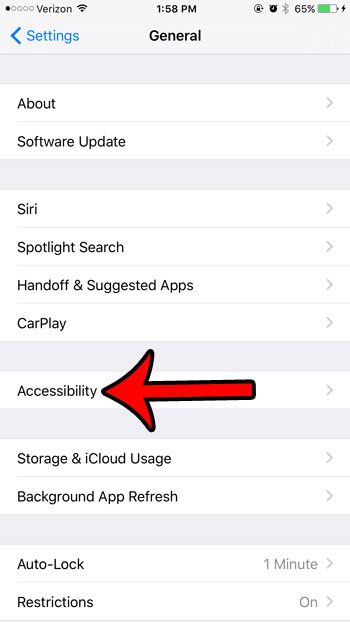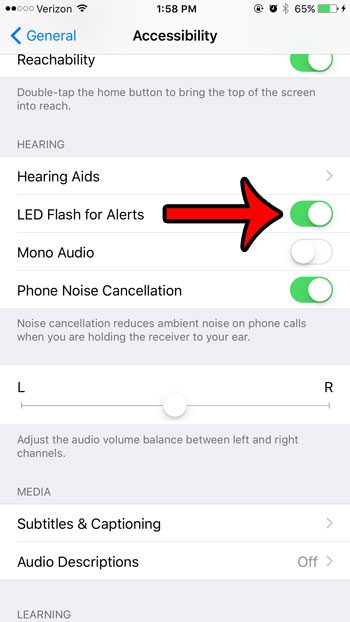Don’t worry, you weren’t hallucinating when you saw someone else using a flash to alert them to new text messages. But the setting for that notification is found on the Accessibility menu instead. Our guide below will show you where to find it so that you too can start using that type of message notification.
Here is how to make your iPhone 6 flash when you get a text message –
These steps are repeated below with pictures – Step 1: Tap the Settings icon. Step 2: Tap the General button. Step 3: Tap the Accessibility option. Step 4: Scroll down a bit to the Hearing section of the menu, then tap the button to the right of LED Flash for Alerts. This setting is turned on when the shading around the button is green. it is turned on in the picture below. Note that this can be very distracting if you are someplace where it is dark, such as a movie theater. If you use this type of notification, then it is best to either turn it off in situations where it might distract others, or keep it in a bag or pocket. Just because you are using the flash notification on your iPhone for text messages doesn’t mean that you can’t use the other text message notifications, too. Learn how to customize those other notifications, such as if you only want to receive a text message notification once, instead of having it repeat several times. After receiving his Bachelor’s and Master’s degrees in Computer Science he spent several years working in IT management for small businesses. However, he now works full time writing content online and creating websites. His main writing topics include iPhones, Microsoft Office, Google Apps, Android, and Photoshop, but he has also written about many other tech topics as well. Read his full bio here.