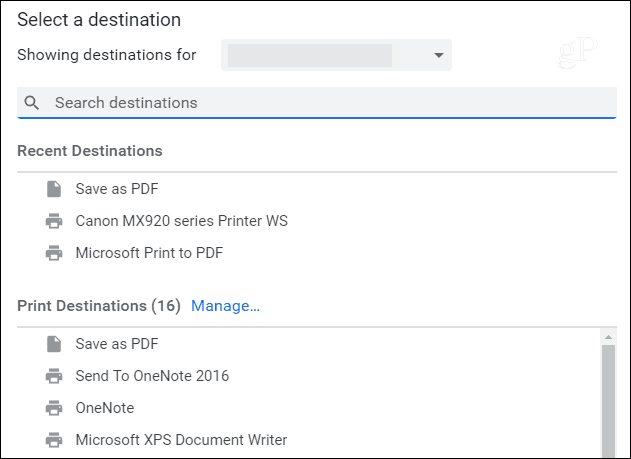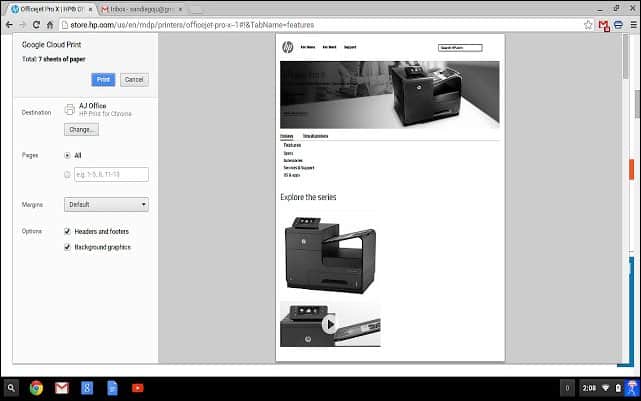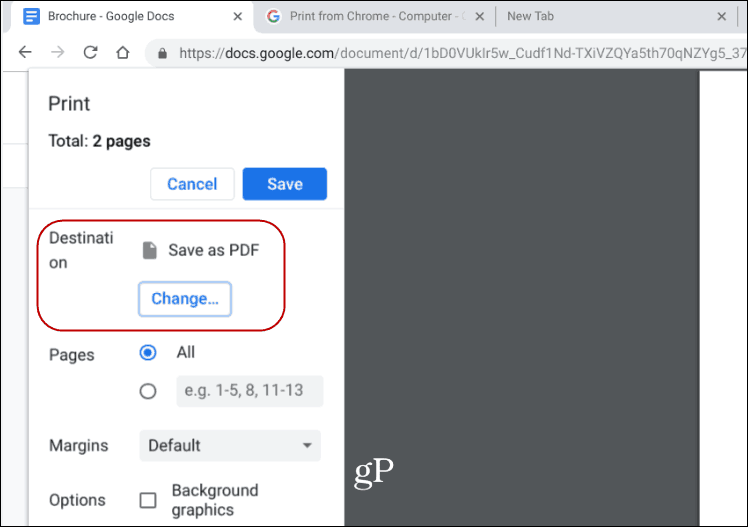Use Google Cloud Print (Discontinued)
Update: The Google Cloud Print service has been discontinued. The company stopped supporting it in 2020. If you have a fairly new printer that has been made in the past five years or so, it’s probably Google Cloud Print compatible, and setting it up is a breeze. Even if you don’t have a Cloud Ready Printer, you can turn your older printer into one; however, the computer it is connected to needs to be powered on, connected to a network, and have Chrome installed as it acts as the print server. For full details on using either type, read our article: How to Print from a Chromebook Using Google Cloud Print. Before the end of 2020: We recommend that you find another way to meet your printing needs. Starting January 1, 2021: Google Cloud Print won’t be supported. Devices across all operating systems can’t print with Google Cloud Print. When you’re ready to print a page or document, hit Ctrl + P and choose the printer you need from the “Destination” section on the Google Print page.
Plug Printer into USB
There will be times when you don’t have a printer set up via Cloud Print, or your Chromebook is offline, and you still need to print. If so, you can connect it via a USB cable, but there are major caveats. Chromebooks don’t support the tens of thousands of different printer drivers out there, and the two devices can’t talk to each other. However, if you have the right printer, you may be in luck – namely, if it’s an HP printer. If so, check out the HP Print for Chrome extension. It will allow you to print like normal to select HP printer models.
Print to PDF or Save to Google Drive
Ok, this one isn’t actually printing a document directly from your Chromebook, but it is a viable option. When you print to PDF, it creates a file of the document. Then you can transfer that doc to another computer or device so you can print it without hassle. Or, by saving it to Google Drive, it allows you to print out your document when you are in an environment with printing ability. Printing to a PDF or Google Drive also helps you consider if you really need to print the document at all. Do you really need to print it out just for a friend or colleague to review it? When you hit Ctrl + P, change the destination printer to “Save as PDF” or “Save to Google Drive” and choose the most convenient option.
Bonus tip: If you’re really in a pinch, you can use FedEx. It allows you to print documents from Google Docs or Google Drive to any FedEx Office location. Check out the FedEx website for more details.
![]()