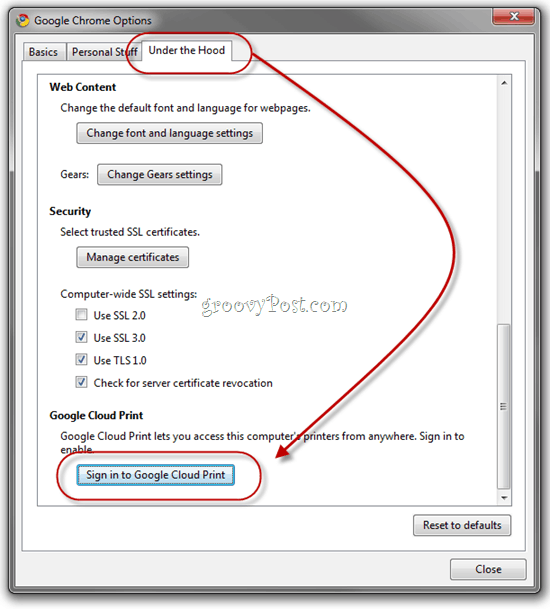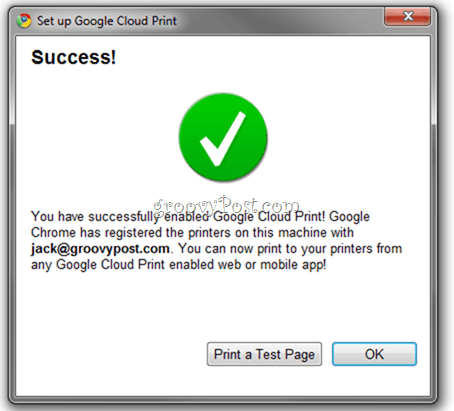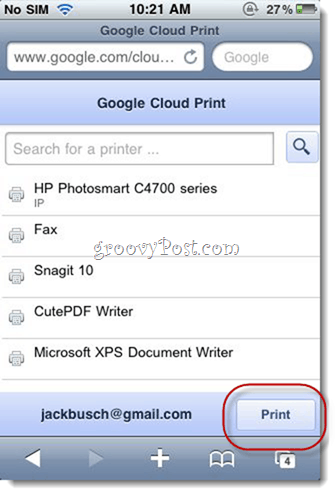Anyone with a phone that supports HTML 5 (Android 2.1+ and iOS 3+) can instantly and easily print Google Docs from their phone via the cloud. It’s a snap, and today I’ll show you how to do it using both a groovy screencast video and our standard step-by-step instructions. Let’s jump right into printing Google Docs via an iPhone. Update: Google Cloud Print is no longer supported by the company:
Note: After December 31, 2020, Google Cloud Print will no longer be supported. Learn more about your migration options.
How To Setup a Printer to use the Google Cloud Print and Setup an iPhone to Print to it
Update: Google Cloud Print is no longer supported by the company. Here is what Google says:
Connect a Local Printer to Google Cloud Print.
Step 1
Launch Google Chrome and Click the Wrench icon in the top-right.
Step 2
Click the Under the Hood tab.
Step 3
Scroll down to Google Cloud Print and Click Sign in to Google Cloud Print.
Step 4
Log in with your Google Account credentials.
Step 5
That’s it! Now, all of the printers connected to your computer will be accessible via Google Docs Mobile.
Printing from Google Docs Mobile
Step 1
Navigate to Google Docs Mobile (m.google.com/docs) using an HTML5 compatible mobile browser. Now, open the Google Doc you would like to print.
Step 2
Touch the Arrows in the top-right corner and Touch Print.
Step 3
Touch a printer and then touch Print.
Your document will now print from the connected local printer. If your printer is currently offline, the document will wait in your Google Cloud Print queue until you connect your printer.
Conclusion
Overall, this is a very groovy feature—and because it’s all HTML5/Chrome-based, you don’t need to go out and buy a new printer. Granted, iOS now supports AirPrint, but not all printers support AirPrint. Google Doc’s Cloud Print lets you print documents in all their glory. Comment Name * Email *
Δ Save my name and email and send me emails as new comments are made to this post.
![]()