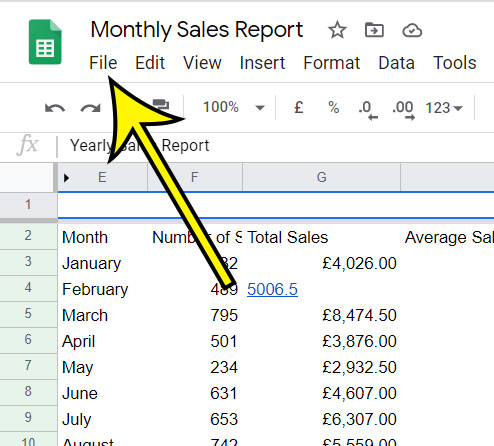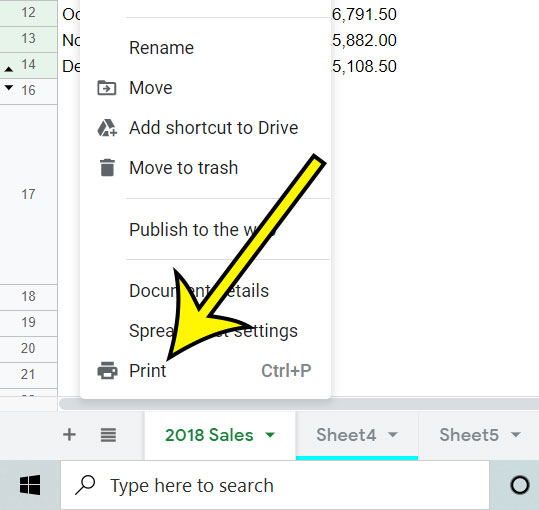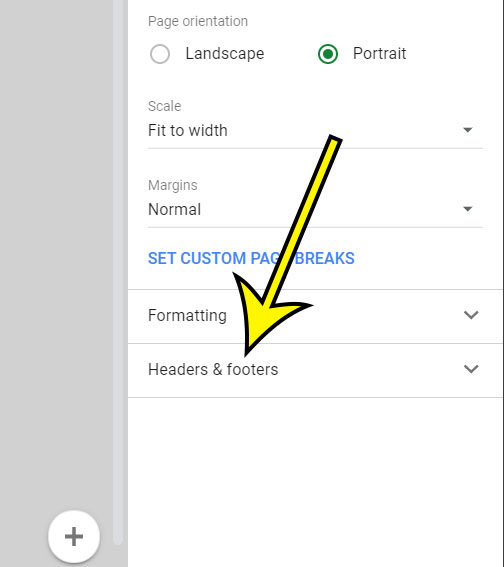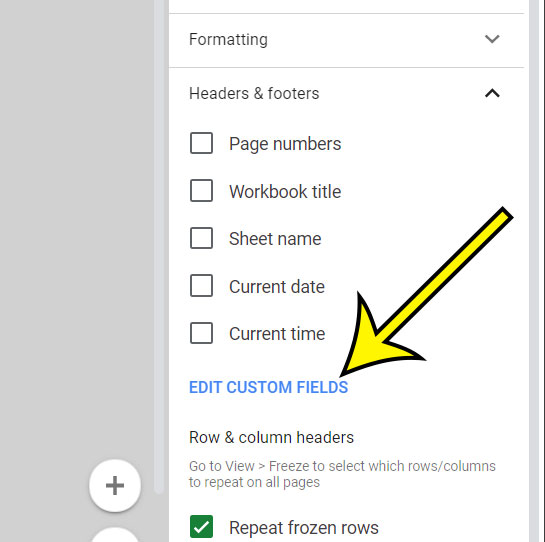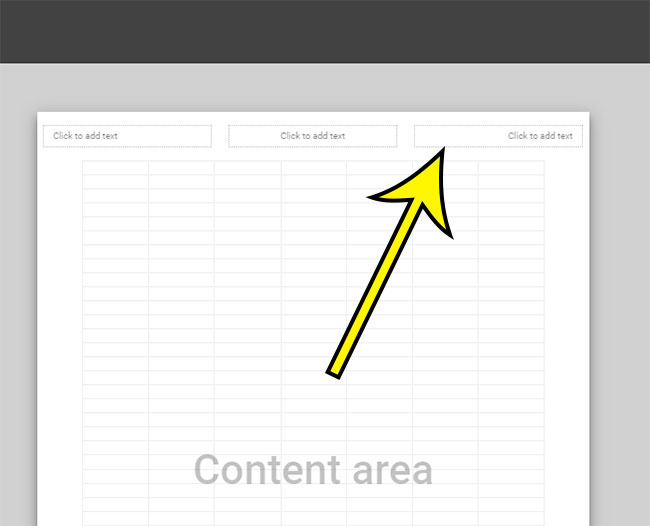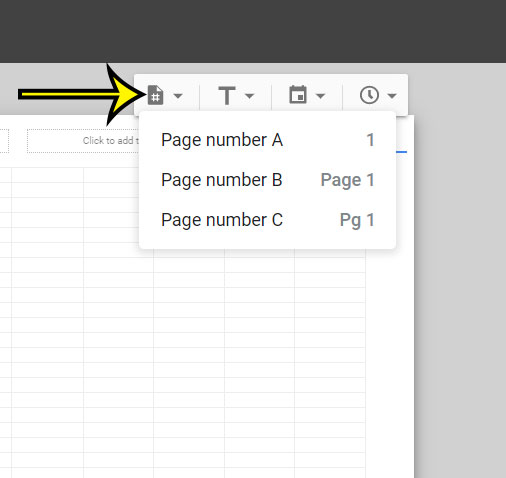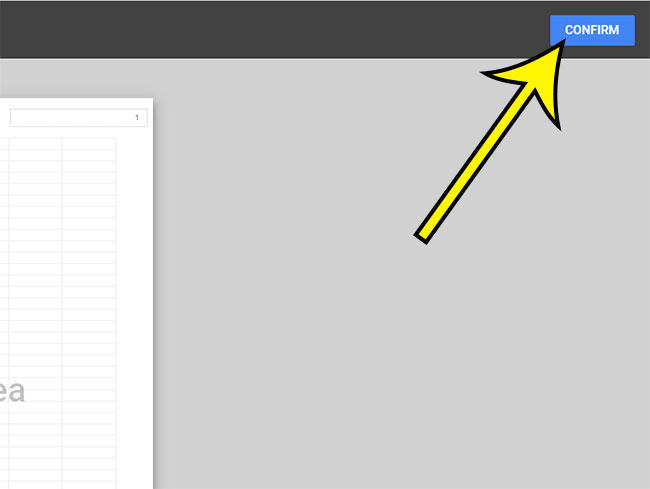You can include page numbers in Google Sheets by going to File > Print > Headers & footers > Custom fields > then clicking inside a header or footer field and choosing a page number option. Adding page numbers to a spreadsheet in Google Sheets makes it simpler to organize your printed pages if they become separated. It also provides an easier way to navigate through multiple-page spreadsheets. You may have already discovered how to add page numbers in Google Sheets, but you may have found that they are in the footer, with no obvious way to move them. Fortunately, it’s possible to move them to the header by taking advantage of a custom field option found on the Print menu. Our guide below will show you how to add page numbers to the top of the sheet.
How to Add Google Sheets Page Numbers to the Header
Our guide continues below with additional information on Google Sheets page numbering, including pictures of these steps.
How to Put Page Numbers in the Header in Google Sheets (Guide with Pictures)
The steps in this article were performed in the desktop version of the Google Chrome Web browser, but will also work in other desktop browsers like Firefox and Edge.
Step 1: Sign into Google Drive and open your Sheets file.
Step 2: Select the File tab at the top-left of the window.
Step 3: Choose Print at the bottom of the menu.
Step 4: Click the Headers & footers option at the bottom-right of the window.
Step 5: Scroll down and select Edit Custom Fields.
Step 6: Click inside one of the header sections at the top of the page.
Step 7: Click the Page numbers button and choose one of the page number styles.
Step 8: Click inside the body of the spreadsheet to exit the header, then click the Confirm button at the top-right of the window.
Our tutorial continues below with additional discussion on inserting Google Sheets page numbers.
More Information on How to Insert Page Numbering in Google Sheets
While this article focuses specifically on adding page numbers to one of the header sections in your Google spreadsheet, the same method applies if you want to include the page numbers in the footer instead. You would just need to click inside of one of the footer sections instead of one of the header sections. If your worksheet has page numbers inside of it already then you can remove page numbers in Google Sheets by selecting the “Custom Field” option, clicking in the field with the page numbers, then deleting the [PageA] text. If you are working with a Google Sheets file in the mobile app on your iPhone or Android device then you are, unfortunately, not able to edit the header or footer to add or remove page numbers. You can open sheets.google.com in a mobile browser and request the desktop site, then edit your spreadsheet the same way that you would on a laptop or desktop computer, however. It’s not the ideal way to add page numbers to Google Sheets on an iPhone or Android, but it is a workaround. Note that you could type additional information into one of your header sections, such as your last name or the name of the sheet.
Additional Reading
How to change the orientation of a printed spreadsheet in Google SheetsHow to sort a column from high to low in Google SheetsHow to print with gridlines in Google SheetsHow to copy multiple rows in Google SheetsHow to change cell border color in Google Sheets
He specializes in writing content about iPhones, Android devices, Microsoft Office, and many other popular applications and devices. Read his full bio here.