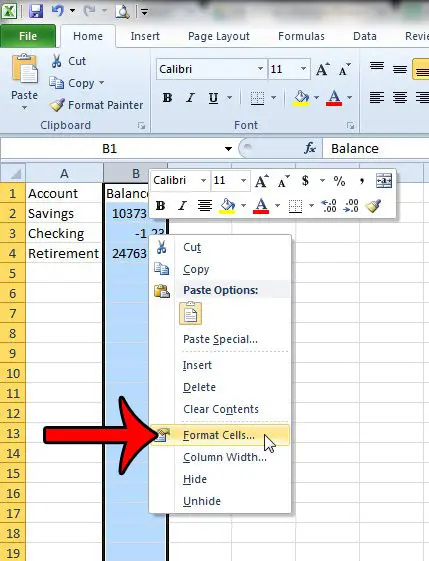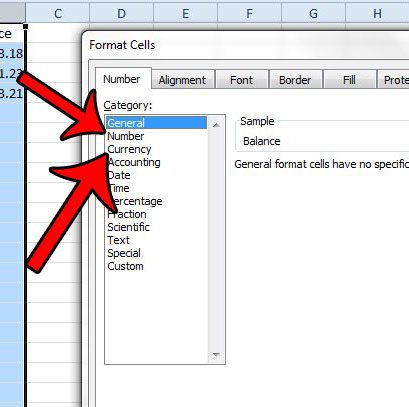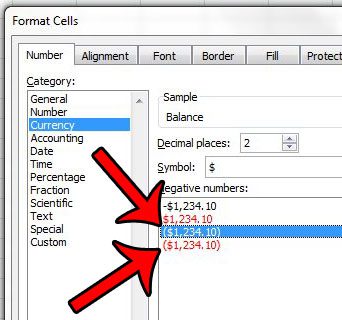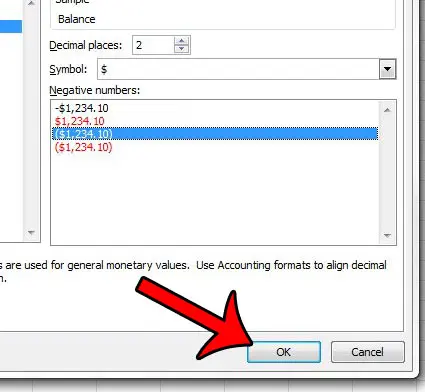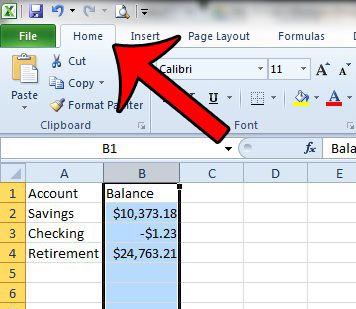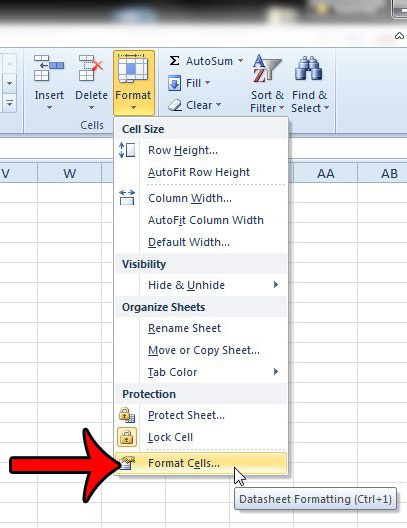But this formatting is typically not applied by default, so you will need to add it yourself. Our short tutorial below will show you how to select cells and format them to automatically add parentheses around any negative number.
Automatically Add Parentheses Around Negative Numbers in Excel 2010
The steps below will show you how to adjust the formatting of a group of cells that you have selected. You will actually have two options to achieve the desired behavior; one option is for black numbers with parentheses, and the other option is for red numbers with parentheses. You can select whichever option you prefer. Step 1: Open your file in Excel 2010. Step 2: Use your mouse to select the cells to which you wish to apply this formatting. You can click a column letter or row number to select that entire column or row, or you can read this article to learn how to select all of the cells in the spreadsheet.
Step 3: Right-click on one of the selected cells, then click the Format Cells option.
Step 4: Click the Number or Currency option at the left side of the window, depending upon the type of data you are working with.
Step 5: Click your preferred formatting option under Negative numbers.
Step 6: Click the OK button at the bottom of the window to apply your changes.
If you are unable to right-click in Step 3 above, then you can also access the Format Cells window by clicking the Home tab at the top of the window
Then clicking the Format button in the Cells section of the navigational ribbon and selecting the Format Cells option. You can then continue with Steps 4 – 6 above.
Is there a lot of unusual formatting in your spreadsheet, but you are unsure of how to remove it? This article will show you how to clear formatting from selected cells. After receiving his Bachelor’s and Master’s degrees in Computer Science he spent several years working in IT management for small businesses. However, he now works full time writing content online and creating websites. His main writing topics include iPhones, Microsoft Office, Google Apps, Android, and Photoshop, but he has also written about many other tech topics as well. Read his full bio here.
You may opt out at any time. Read our Privacy Policy