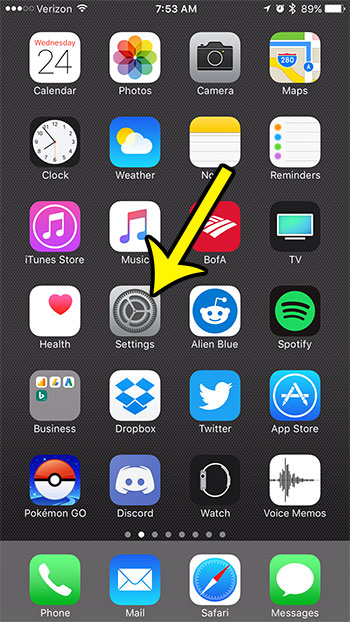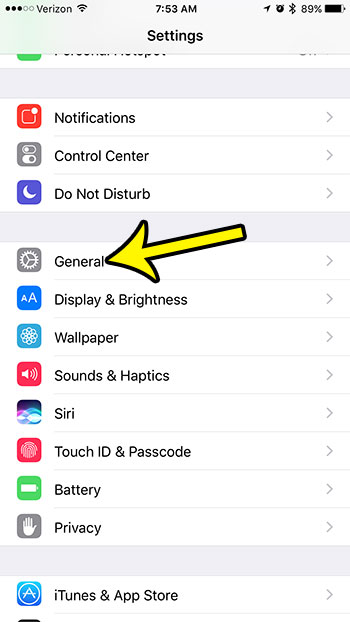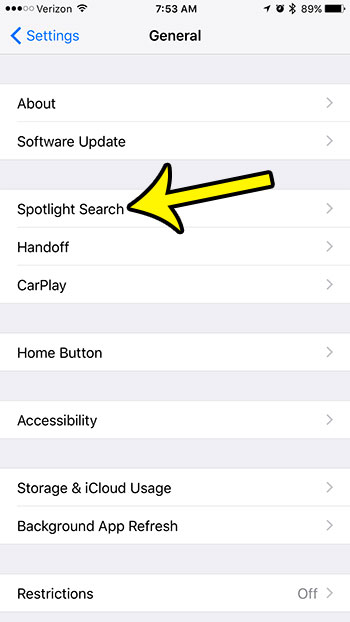If you don’t plan to search for news in Spotlight Search, or have grown tired of scrolling past it to find the information that you want, then you might be looking for a way to stop those news headlines from showing up in search. Our guide below will show you how to make this change on your iPhone.
How to Stop Showing News Headlines in Search on an iPhone
The steps in this article were performed on an iPhone 7 Plus, in iOS 10.3.1. This guide is going to show you how to adjust a setting for the Spotlight Search feature on your device. Once you have completed these steps you will have removed the News section from Spotlight Search. You can also elect to remove any other unwanted elements from Spotlight Search using this same process. Step 1: Open the Settings app.
Step 2: Scroll down and open the General section of the menu.
Step 3: Touch the Spotlight Search button.
Step 4: Scroll down and touch the button to the right of News to turn it off.
It’s very common for iPhone owners to run out of space on their device once they have had it for a while. Learn about some ways to free up storage by deleting apps, songs, movies, pictures, and other files that you might not need on the iPhone anymore. This can easily help you to gain enough storage space for new apps and other things that you want to put on the phone. He specializes in writing content about iPhones, Android devices, Microsoft Office, and many other popular applications and devices. Read his full bio here.