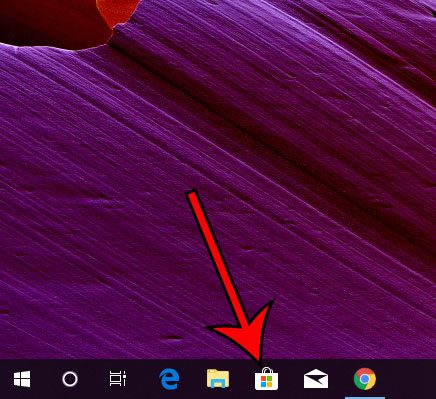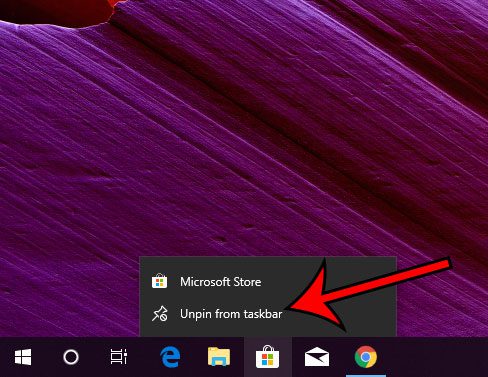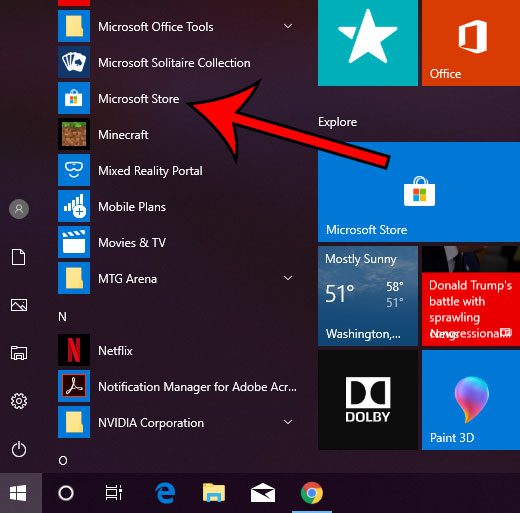The Microsoft Store on your Windows 10 computer provides a simple way for you to acquire apps for your computer. Whether you are looking for productivity apps or games, their marketplace makes it easy to find them. Windows 10, much like its predecessors such as Windows 7 and Windows XP, has a lot of user configuration options. If there is something that you want to change, like Windows 10 pinning Store app icons to the taskbar, then there is typically a way to adjust that. By default, you have a Microsoft Store icon in the taskbar at the bottom of the screen that you can click to open the store. But if you find that you are often clicking that icon by accident, or that you simply don’t use it, then you might be wondering how to remove it. Our guide below will show you how to remove the Microsoft Store icon in Windows 10.
How to Remove Microsoft Store from Taskbar in Windows 10
Our article continues below with additional information on removing the store icon from the taskbar in Windows 10, including pictures of these steps.
How to Remove the Store Icon from the Bottom of the Screen (Guide with Pictures)
The steps in this article were performed on a Windows 10 laptop. Note that this is not going to uninstall the store. It simply removes the icon from the taskbar. You can still access the Store from the Start menu or through Cortana. This same method will also work for other taskbar icons that you don’t want.
Step 1: Locate the Microsoft Store icon in the taskbar.
Step 2: Right-click the store icon, then choose the Unpin from taskbar option.
As mentioned earlier, you can always get to the store from the Start menu. Apps there are listed alphabetically. Additionally, if you decide later that you want the store in the taskbar, you can navigate to it, right-click the icon, choose More, then Pin to taskbar. If you are using the store to install apps, then you can adjust a setting so that only apps from the store can be installed. If you are concerned about other people using your computer and installing apps from other locations, then this setting can provide a little extra security.
More Information on How to Remove Windows Store Icon from Taskbar
The steps above show you a quick way to delete the icon for the Windows Store from your taskbar. This same process can be used to remove other unwanted icons as well. For example, if you don’t use Windows Mail or Microsoft Edge, you could also choose to remove those from the taskbar. You can always add an icon back to the taskbar by opening the Start menu, finding the application, then right-clicking it, selecting more, then clicking Pin to taskbar. You could also drag the icon to the taskbar to add it as well. While some things like mail icons or other Windows components may not be needed in the task bar, if you have Microsoft Office applications, such as Microsoft Word, Microsoft Excel, or Microsoft Powerpoint installed on your computer then you may want them there. As mentioned earlier you can add an app to the taskbar by clicking the Windows icon at the bottom-left corner of the screen, scroll to that app, right-click it, choose More, and click Pin to taskbar. If you don’t need the Store icon pinned to the Start menu either then you can use a similar method to remove it from that location. Click the Windows button, find the Store icon, then right-click it and choose the Unpin from Start option.
Additional Sources
After receiving his Bachelor’s and Master’s degrees in Computer Science he spent several years working in IT management for small businesses. However, he now works full time writing content online and creating websites. His main writing topics include iPhones, Microsoft Office, Google Apps, Android, and Photoshop, but he has also written about many other tech topics as well. Read his full bio here.
You may opt out at any time. Read our Privacy Policy