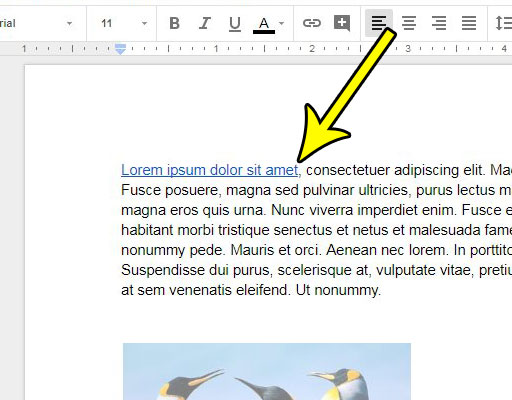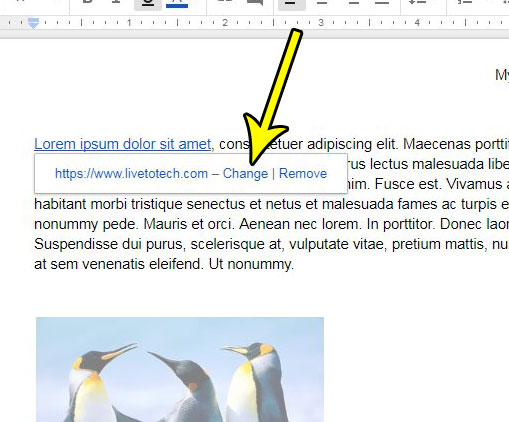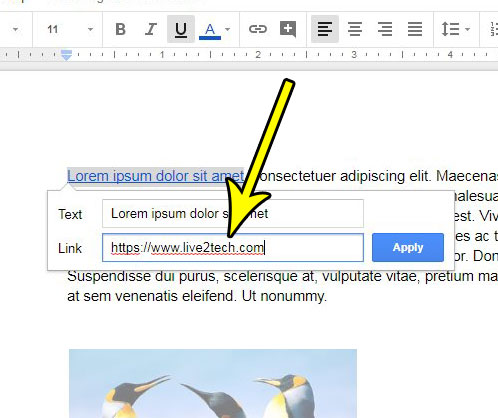Adding a hyperlink to a document is a useful way to let your readers check out additional information about a topic. They can click that link at their leisure, then view the Web page that you have directed them to. Unfortunately, it’s possible to enter a link incorrectly, or a Web page could go down or change, thereby rendering the actual link target ineffective. Luckily those links aren’t set in stone and can be edited just like the regular text in your document. Our guide below will show you how to edit a hyperlink in Google Docs if you find that an existing one is incorrect.
How to Edit a Hyperlink in Google Docs
Our guide continues below with more information on renaming a link in Google Docs, including pictures of these steps. There are other ways you can format text in your document, such as if you need to know how to add an accent mark in Google Docs.
How to Change a Link in a Google Docs Document to a Different Web Address (Guide with Pictures)
The steps in this article are going to show you how to change the URL for an existing link in a Google Docs document. This assumes that you currently have a document in Google Docs that contains a hyperlink, and that you know the correct URL that you want to change that link to.
Step 1: Sign into your Google Drive at https://drive.google.com/drive/my-drive and open the document containing the link that you want to change.
Step 2: Locate the existing hyperlink that you want to change.
Step 3: Click inside the linked text, then choose the Change option.
Note that in newer versions of Google Docs this dropdown menu has been changed, so you will now need to click a pencil icon that says Edit link when you hover over it.
Step 4: Change the existing link to the correct one, then click the Apply button.
Note that you can also click inside the Text field if you would like to rename the anchor text in Google Docs instead of the link address. Changing this information will apply the change both to the “Edit hyperlink” window and to the actual content inside of the document.
More Information on How to Rename a Link in Google Docs
The steps in this guide show you how to edit either the text that is linked in the document or the address that the link will open when it is clicked. If you need to edit something about the Web page to which you are linking, such as its title that appears when you first click on the link, then you won’t be able to do so. That information is pulled from the Web page itself and can’t be modified in Google Docs. It can only be changed by the administrator of that site. You can add a link to text in your document by selecting the text with your mouse, then clicking Insert at the top of the window and choosing the Link option from the drop down menu. You can also add a link to a selection with the Ctrl + K keyboard shortcut, or by right-clicking on the text and choosing the Link option. The other options that appear when you click on a link in Google Docs are an icon that looks like stacked pages that let you copy the link (the Copy link button) or an eye with a diagonal line through it that lets you remove the link (the Remove button). If you would like to show more information about a link in a document then you can enable a setting for link details. This is found by going to Tools > Preferences and checking the box to the left of Show link details. You can then click the OK button to apply your changes. Renaming a link in Google Sheets or renaming a hyperlink in Google Slides are nearly identical. You simply need to click on the link and select the Edit link pencil icon from the drop down menu that appears there as well. Are you working on a document with multiple people, and you need to ask a question about something in that document? Find out how to add a comment so that others can view questions or potential edits without needing to edit the actual content of the document.
He specializes in writing content about iPhones, Android devices, Microsoft Office, and many other popular applications and devices. Read his full bio here.