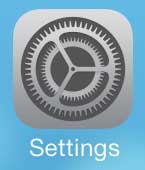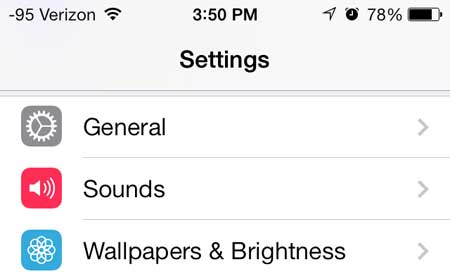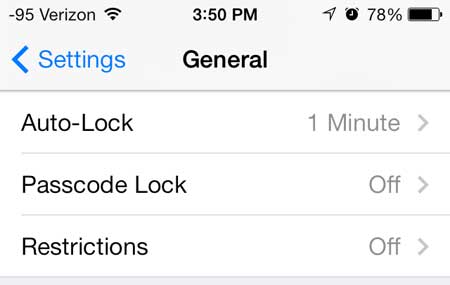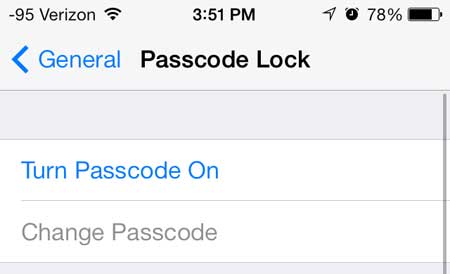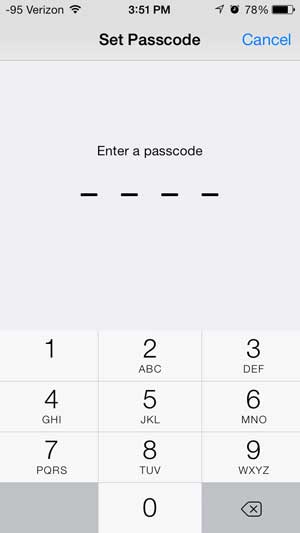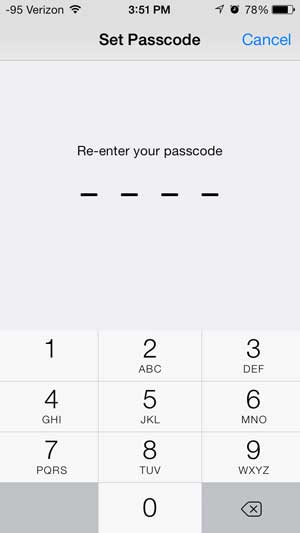It is certainly a little bit of an inconvenience to enter this password each time you want to use your phone, but that inconvenience comes with a little peace of mind knowing that whoever currently has your phone won’t be able to get to your information as easily.
Setting a Password for Your Phone in iOS 7
Note that it is very important to remember this passcode, as you may potentially lose your phone’s contents if you forget it and you have never created a backup in iTunes. This article from Apple provides some ideas of recovery options, but it is important to remember that this passcode is meant to serve as a means to thwart potential data thieves. The difficulty that you might have in removing the passcode is a strong indication that thieves may have just as much trouble. So, again, make sure to remember the passcode that you have selected. Step 1: Touch the Settings icon.
Step 2: Touch the General button. There was an iOS update in March 2014 that created a Passcode option on the Settings menu. If you have installed that update, then open that menu instead of the General menu.
Step 3: Scroll down and select the Passcode Lock option.
Step 4: Touch the blue Turn Passcode On button at the top of the screen.
Step 5: Enter the passcode that you want to use to unlock your device.
Step 6: Re-enter the same password to confirm it.
Your password is now active, and you will be prompted for it the next time that you try to unlock your device.
We have also written about how to remove the passcode as well. Since the iOS 7 update includes an option to set a passcode as part of its’ introduction, many people set one and realized that they found it to be too inconvenient. It is a simple matter to remove the passcode, though, by reading the article referenced above. After receiving his Bachelor’s and Master’s degrees in Computer Science he spent several years working in IT management for small businesses. However, he now works full time writing content online and creating websites. His main writing topics include iPhones, Microsoft Office, Google Apps, Android, and Photoshop, but he has also written about many other tech topics as well. Read his full bio here.
You may opt out at any time. Read our Privacy Policy