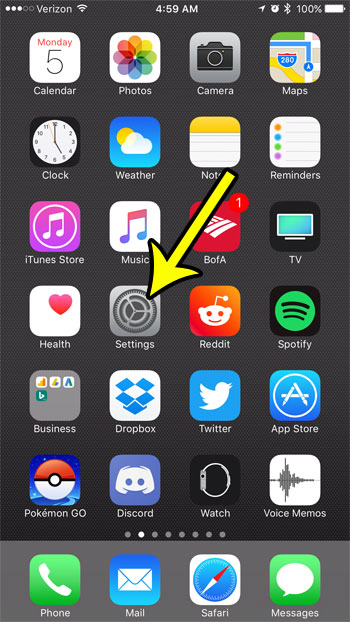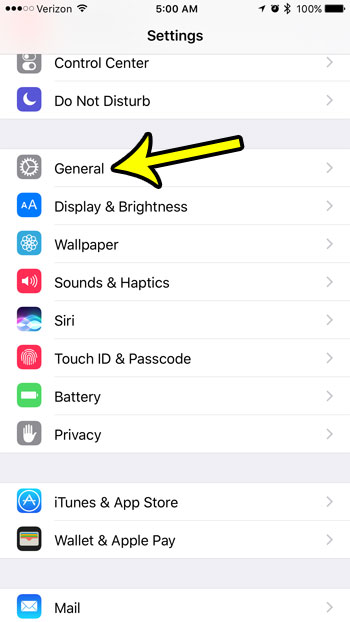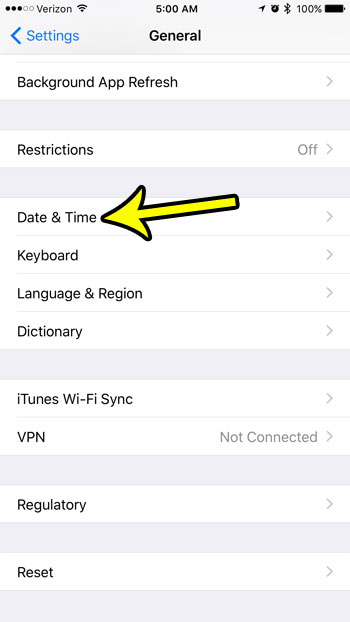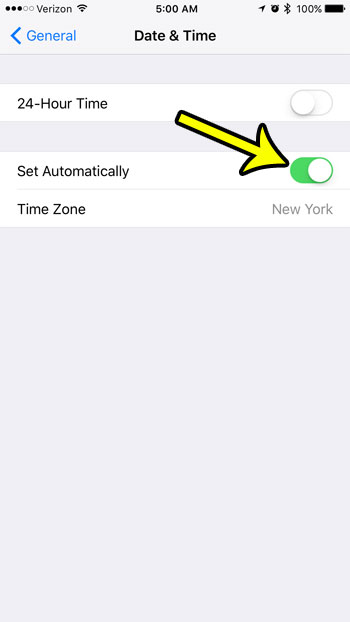While the majority of situations will not be affected if you choose to use the manual time and date option, you may encounter strange behaviors in rare situations. Certain apps and iPhone features need to have access to the device’s clock, and will perform and time and date check to ensure that everything is functioning correctly. If you encounter such a problem and find that the solution requires you to use the automatic time setting on your iPhone, then the steps below will show you where to find it.
How to Get Your Time and Date to Update Automatically on an iPhone 7
The steps in this article were performed on an iPhone 7 Plus, in iOS 10.3.2. Once you have completed these steps your iPhone will automatically update it’s time and date. This includes updating the time when Daylight Savings Time occurs, as well as accounting for any time zone changes. Aside from making sure that your device is always on the correct local date and time, enabling this feature can also help with weird issues that you might be experiencing with certain apps. For example, if you use an incense in Pokemon Go and nothing appears for the entire duration of the incense, then it’s possible that the automatic time and date are not enabled on your device. Step 1: Open the Settings app.
Step 2: Select the General option.
Step 3: Scroll down and choose the Date & Time menu item.
Step 4: Tap the button to the right of Set Automatically to turn it on.
Are you having trouble installing new apps or recording videos on your iPhone because you are almost out of space? Learn how to free up some space on your iPhone and remove old apps and files that you don’t need anymore, or aren’t using. He specializes in writing content about iPhones, Android devices, Microsoft Office, and many other popular applications and devices. Read his full bio here.