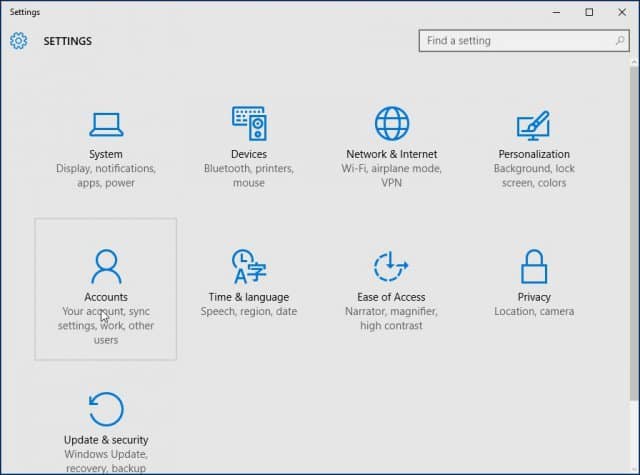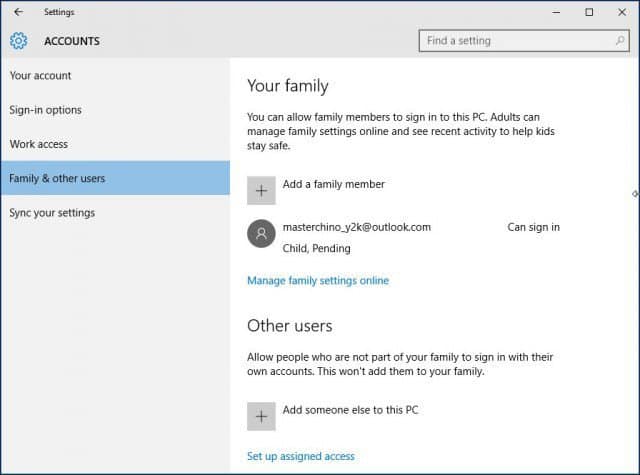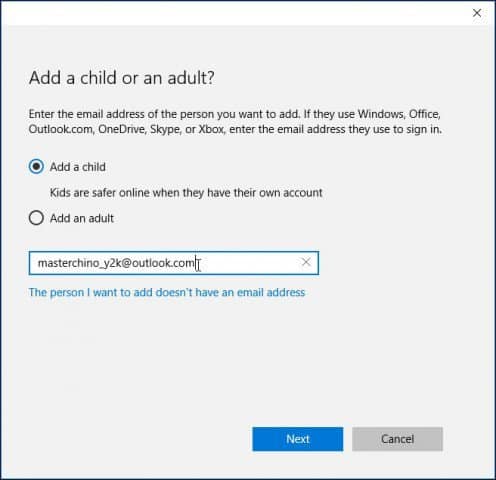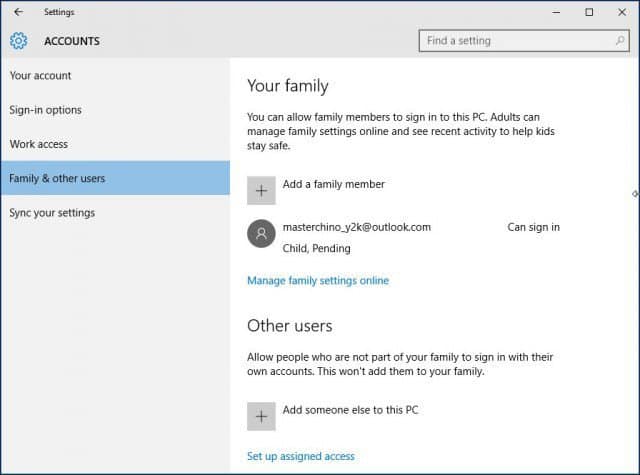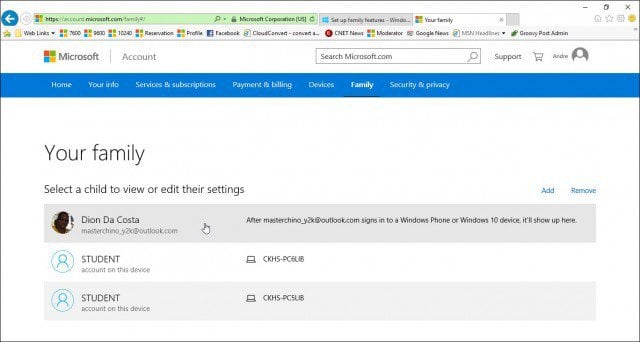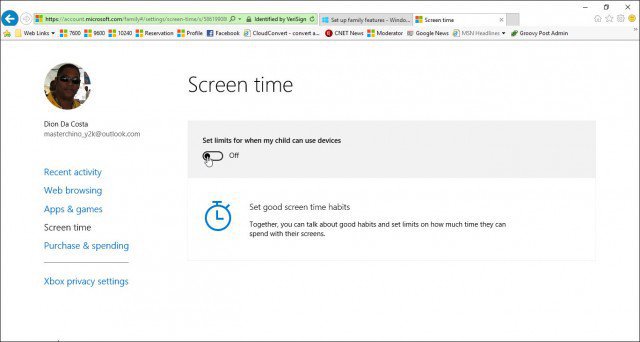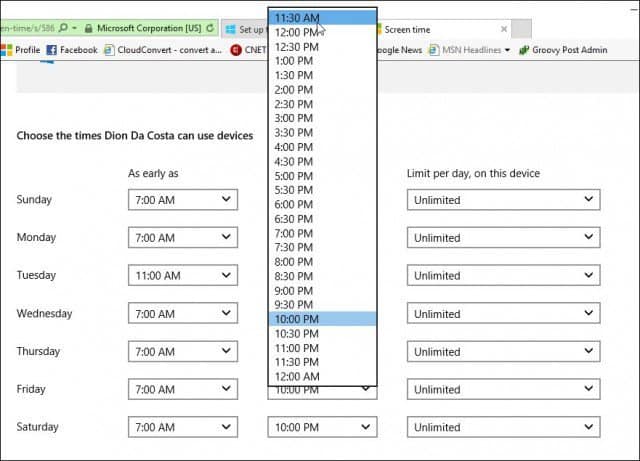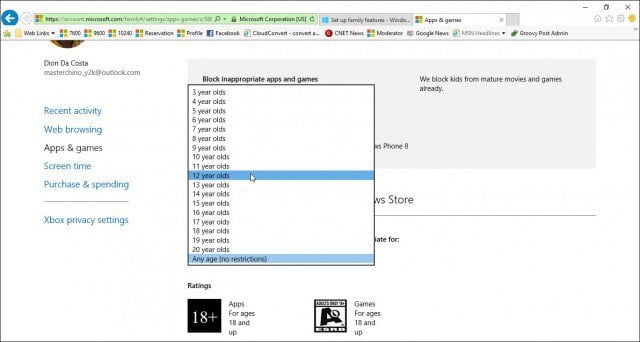Microsoft introduced the most comprehensive set of tools to date, specifically focusing on Parental Controls in Windows 7. The improved Family safety feature for Windows 10 builds on this and provides a more seamless option for managing kids’ safety on the Internet and the computer.
Windows 10 Family Safety
Unlike Windows 7, which managed your child’s experience locally, this is done through the Microsoft Accounts page. So, you will need to ensure you have an active Internet connection to successfully configure the application of Family Safety Settings in Windows 10.
What are some of the activities you can manage?
Family Safety will let you block an account.Collect and receive activity reports.Block and view websites your child visits on the computer.Review apps and games your child can access.Manage when they use the device.
Configure Settings
To start setting up Family Safety, head to Click Start > Settings > Accounts. Or use the keyboard shortcut Windows Key + I and select Accounts.
Then select Family & other users. There are two options available, Your family and Other users. Since we are configuring family safety, we will click the option Add a family member.
Select the Add a child radio box, type in their email address, and continue. Note: If the person you are adding an account for does not have a Microsoft Account, you will need to create one for them by clicking the link The person I want to add doesn’t have an email address; follow the on-screen instructions to set up an account.
An Invitation will then be sent to that email address, and the Accounts window will display the user as pending. Close the wizard.
When the email invitation arrives, accept it and then select Sign in and Join.
Managing the Account
After you have everything set up, you can proceed to manage the account. To do so, click Start > Settings > Accounts > Family and other users. Click the link Manage family settings online.
Once the Activity Page is loaded, you will see a list of Your family members you can manage. Click on one to adjust their activities. A common issue parents might have is the amount of time their child is spending on the PC. So, let’s start with adjusting your kids on screen time; click the Screen time link to begin. Click the On toggle button to Set limits for when your child can use devices.
You have a few choices for each day; you can set a log-in schedule for when they can access the device, or you allocate a certain amount of time on the device or block access for that particular day. To set a limit. Click in the As early as list box and choose when you like the restriction to start taking effect, then click in the No later than list box and choose when it ends. You can also manage which websites a child can access. To do that, click the Web browsing link and enter the URL for the web pages you want to block or allow.
Manage Apps & Games
Family safety mainly manages apps and games you download from the Windows Store. Here you can set the appropriate age group for the types of content they acquire. Click in the list box and select the age group your child falls into.
If there are desktop games or apps you install yourself, you will have to adjust the permissions manually. You can also manage the purchase and spending too so kids can buy apps, games, music, and other content from Windows and Xbox stores. You can give them a set amount of money and limit how much they will spend.
Family Safety Settings not working?
Restart your computer and sign in again.Go to C:\ProgramData\Microsoft\Windows\Parental Controls and delete the contents of the folder.
This should clear any corrupt data that might be preventing the Family Safety settings from working properly. As of June 2020, when you are in the Family Saftey settings, under your child account where you can add websites “Always Allowed”, you can check a box that says “Only Allow these Websites”. So you can effectively do exactly what you mention and whitelist sites and block all others. this is so frustrated. I am not sure whether microsoft actually tested the settings when it keeps saying wndows 10 is better than windows 8 because it makes family safety simpler. I found windows 10 is more complicated and frustrating in parental control. As of June 2020, Windows 10 Family Settings will allow you to set both a Start and Stop but also a limit in how much screen time in total. So, this should fix your issue. I had an issue with Family Timer. I am just going to copy/paste my posts to the support page and the solution to the problem that I stumbled on… Original Post: “OK, so I upgraded an older PC that ran Win7 Pro to run Win10 Pro. I wanted to setup separate accounts for my two boys and (disappointingly), discovered that I had to create MS Accounts for kids as young as 10 and 9! Anyhow, once I did all of that, I setup both kids to have daily access from 3:30-6:00pm, unlimited hours. For a few days, Windows prevented them from logging in too early or going over their time limits (I would receive emails requesting additional time, which I could allow or deny). But after about a week, Family Timer stopped working altogether. I first thought my wife (also an Admin), changed a setting, but no, everything was still as I originally set them. I contacted MS help, and after watching some East Asian woman remote into their PC for TWO HOURS and only looking at things like time zones and adding items to their profiles (like address…WHAT?!?!), I pulled the plug and decided to redo their PC from scratch once again. Well, for awhile things worked. Now, it’s bullock’s again. Any one have any idea on what’s going on? Yes, all of the time zones match. I don’t want any MS techs responding because frankly, they are as useless as a soup sammich. I guarantee that the first things they’ll recommend will have nothing to do with the issue.” …and the “solution” I stumbled on: “Well shit…I think I stumbled on the answer… MS forces every user to VERIFY THEIR ACCOUNTS (why? I dunno). If that isn’t done, then the settings you setup for each child account will not work! I got on their machine, logged into each account and clicked “settings”, and then I saw the “verify your account” message. Once I did that for both, then the timers worked. Please note that each child had already accepted being added to the “Family” and I was already receiving emails on their activities. This has to be a bug. I mean, the adult sets-up an account for the child, the child has to join via email (also kinda silly), and that should be the end of it, but nope.” BTW, I think it’s funny that “WTF” in the original post was replaced by “******”, yet “shit” stayed as-is! Comment Name * Email *
Δ Save my name and email and send me emails as new comments are made to this post.
![]()