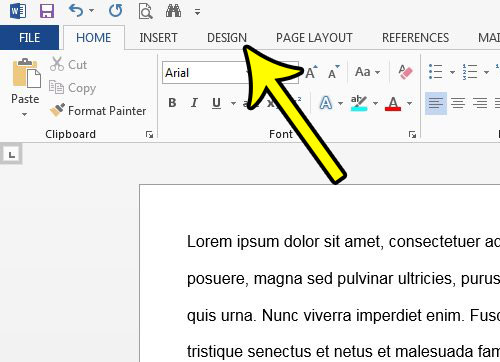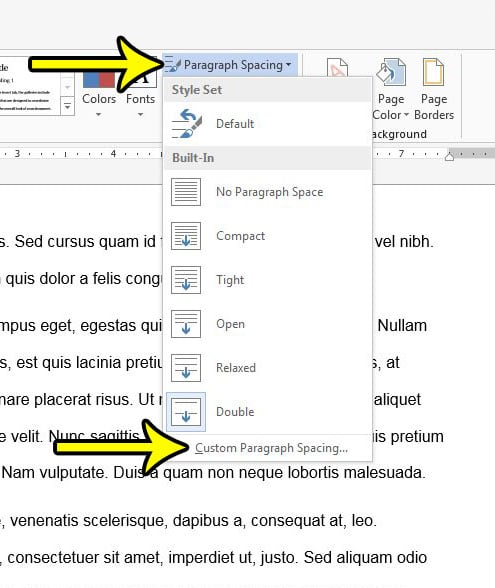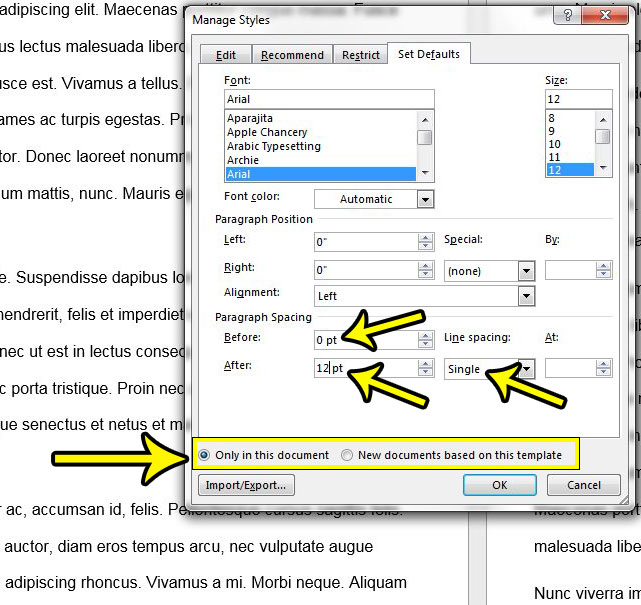Certain schools and institutions have specific requirements for document spacing. While some ask for double spacing to make it easier to read, others will require you to know how to single space in Word 2013. But single spacing can be a little tricky in Word 2013, particularly so if you have managed to make some of your document single spaced, and need to fix a persistent issue with spacing before or after a paragraph. Our guide below will show you how to single space in Word 2013, either for the current document, or for all of the future documents that you create in Word 2013. If you aren’t specifically working with a custom template, then you are likely using the “Normal” template, which is the default for any new document that you create in Word 2013. Therefore, if you elect to set single spacing as the default for the Normal template, then you should be able to have that spacing apply to all of the future documents that you create in Word 2013 on this computer.
How to Single Space in Word – Quick Summary
Continue below for additional information, including pictures of the steps and some additional settings that you might wish to apply to your document.
How to Set a Document to Single Space in Word 2013
The steps in this article will show you how to change the line spacing settings for the document that is currently open. The settings that we will be applying are single spacing for the lines within a paragraph, 0 pt spacing at the start of a paragraph, and 12 pt spacing after a paragraph. You can, however, elect to use 0 pt spacing after a paragraph if that produces the look you are going for. You can always come back to the menu we will be using until you have found your preferred settings. You can also elect to set this single spacing as the default in Word 2013. If there’s additional settings you wish to change, find out how to clear formatting in Word. Step 1: Open your document in Word 2013. Step 2: Click the Design tab at the top of the window. Step 3: Click the Paragraph Spacing button in the Document Formatting section of the ribbon, then click the Custom Paragraph Spacing option at the bottom of the menu. Step 4: Locate the Paragraph Spacing section of the menu, then make the following changes:
Before – 0 ptAfter – 12 pt (you can also set this to 0 pt if you would like, but it can make it difficult to tell where paragraphs end)Line spacing – Single
Note that there are also options at the bottom of this window where you can elect to make this the default option just for this document, or for any new documents based on this template. Once you have finished making your selections, click the OK button. Note that you can also change the spacing in a document by clicking somewhere inside the document, then pressing Ctrl + A to select everything. You can then click the Home tab at the top of the window, click the Line and Paragraph Spacing button, then choose the 1.0 option. Do you need to have page numbers on your document, but need to remove the number from the first page? Read our guide on removing the page number from the first page in Word 2013 to see how to achieve this setting. He specializes in writing content about iPhones, Android devices, Microsoft Office, and many other popular applications and devices. Read his full bio here.