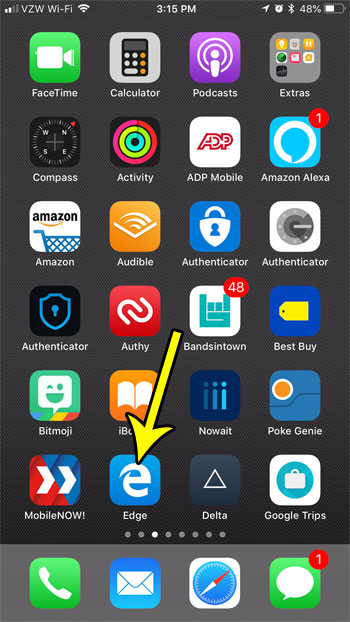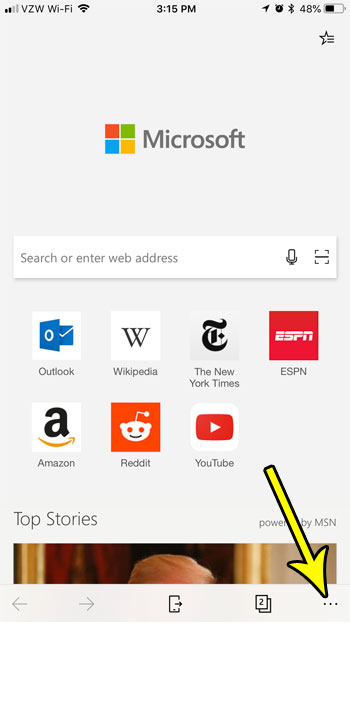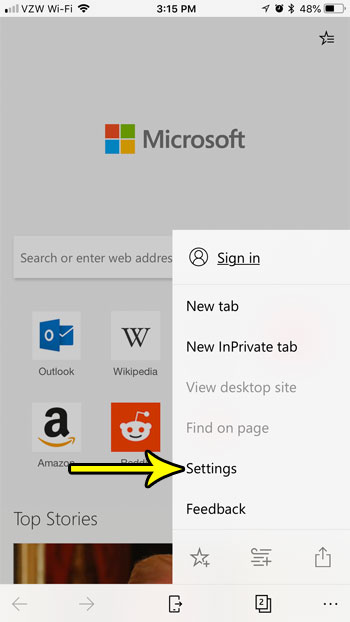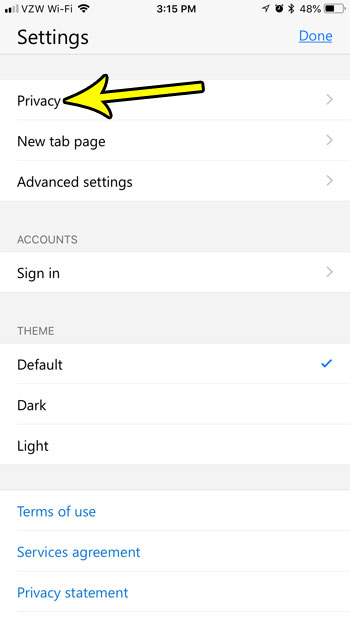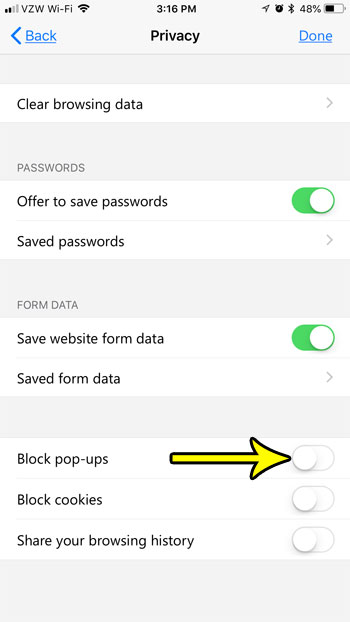In most situations this is perfectly acceptable, and even preferable. But occasionally you will be visiting a website that is using pop ups for a good reason which, unfortunately, is activity that will be blocked. Our tutorial below will show you how to turn off the pop up blocker in Microsoft Edge on an iPhone so that you can access a page that is being served as a pop up in that browser.
How to Disable the Pop Up Blocker in the Microsoft Edge iPhone App
The steps in this article were performed on an iPhone 7 Plus in iOS 11.3. The version of Edge being used was the most current one available when this article was written. Once you complete these steps you will have turned off the feature in the browser that blocks all pop-ups that are created by a website. This behavior will remain until you go back to the menu and turn the pop-up blocker back on. Many people that disable the pop-up blocker are only doing so temporarily for one site, so it’s a good idea to do it immediately after visiting that site so that you don’t forget and wind up getting a bunch of unwanted pop-ups from random websites you visit. Step 1: Open the Edge browser.
Step 2: Touch the three dots icon at the bottom-right of the screen.
Step 3: Choose the Settings option.
Step 4: Select the Privacy option at the top of the screen.
Step 5: Tap the button to the right of Block pop-ups to turn off Edge’s pop up blocker. I am allowing pop ups in the picture below.
This setting only applies to the Edge browser on your iPhone. This will not affect pop-ups in other browsers on the device. Find out how to allow pop ups in Safari if you would like to use that functionality in the iPhone’s default browser as well. He specializes in writing content about iPhones, Android devices, Microsoft Office, and many other popular applications and devices. Read his full bio here.