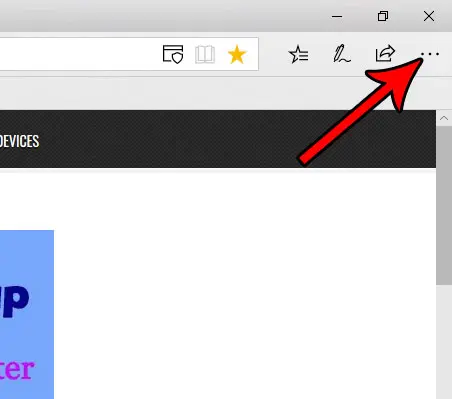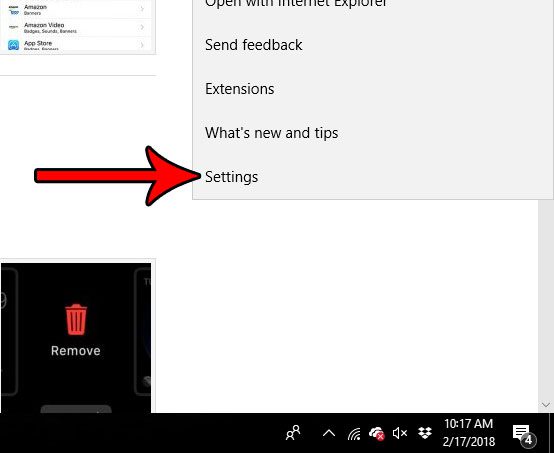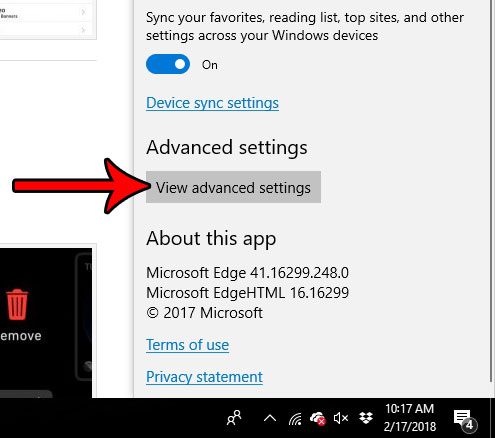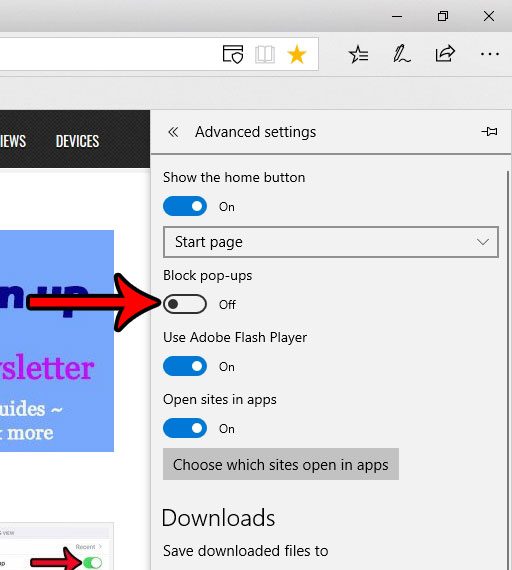Edge has most of the features found in other Web browsers, including a setting that blocks pop-ups by default. Pop-ups have long been problematic for Internet users and most browsers have started blocking them by default. However, there are some rare situations where a site is using a pop-up legitimately, and you may be struggling to complete an action because Edge’s pop-up blocker is preventing that page from appearing. Our tutorial below will show you how to disable the pop-up blocker in the Edge browser. Most mobile browser apps have similar options, including Google Chrome. Check out our block pop ups Chrome iPhone article for more information.
How to Disable Microsoft Edge’s Pop Up Blocker
The steps in this article will show you how to turn off the feature that blocks pop-ups when you are using the Microsoft Edge Web browser. This will not affect the pop-up blocker in other browsers that you might also be using, such as Google Chrome or Firefox. If you are only disabling the pop-up blocker temporarily to use a specific site, be sure to turn the pop-up blocker back on when you are finished. Step 1: Open the Microsoft Edge Web browser. Step 2: Select the Settings and more button (the one with three dots) at the top-right corner of the window. Step 3: Choose the Settings option at the bottom of the menu. Step 4: Scroll to the bottom of this menu and select the View advanced settings button. Step 5: Click the button under Block pop-ups to turn it off. As mentioned earlier, most other Web browsers have options to disable pop-up blockers as well. You can even turn off the pop-up blocker on an iPhone if you are visiting a site on that device’s default Safari browser and need to access a page that the pop-up blocker is stopping. After receiving his Bachelor’s and Master’s degrees in Computer Science he spent several years working in IT management for small businesses. However, he now works full time writing content online and creating websites. His main writing topics include iPhones, Microsoft Office, Google Apps, Android, and Photoshop, but he has also written about many other tech topics as well. Read his full bio here.