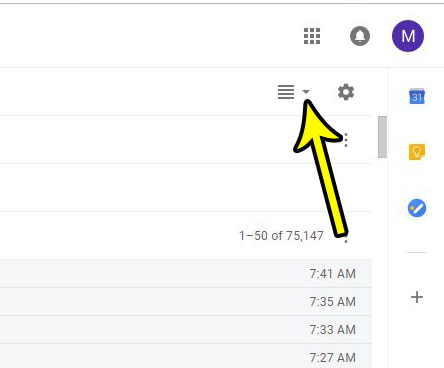It’s possible that you are seeing a list of the messages in your inbox, or maybe you are seeing some messages in your inbox, then a preview of an email at the bottom of the screen when you click on an email. You can turn off the preview pane in Gmail by going to your inbox, clicking the “Toggle split pane mode” button, then choosing the “No split” option. When you spend much of your day with your Gmail inbox open on your desktop or laptop computer, the way that that inbox looks can become more and more important. There are several view settings that you can adjust in Gmail, including one that controls the display of the reading pane. The Gmail reading pane is the section of the inbox that displays an email when you select it. This reading pane can appear at the bottom of the inbox, to the right of it, or you can elect not to use it at all. Our tutorial below will show you how to remove the reading pane in Gmail if you have one and would prefer not to use it.
How to Remove the Email Preview Window at the Bottom of the Gmail Inbox
Our guide continues below with additional information on customizing the different panes in Gmail on a Web browser, including pictures of these steps.
How to Turn Off Horizontal Split in Gmail (Guide with Pictures)
The steps in this article were performed in Google Chrome, but will also work in other desktop Web browsers like Firefox and Edge. This guide assumes that you currently have a preview section at the bottom of your Gmail inbox and that you would like to remove it so that you can view more of your emails in the inbox at one time. You will have the option of removing that preview panel entirely or moving it to the right side of the inbox.
Step 1: Go to your Gmail inbox at https://mail.google.com and sign in to your account if you haven’t done so already.
Step 2: Click the downward-facing arrow to the right of the Toggle split pane mode button above your inbox.
The button we are looking for has a series of horizontal lines stacked on top of one another.
Step 3: Choose the No split option from the list of reading pane views.
Your inbox display will refresh right away, and you will no longer have the section at the bottom of your inbox, allowing you to see more of your email messages in your inbox. Our tutorial continues below with additional discussion on changing the Gmail split screen setting.
More Information on How to Enable or Disable the Gmail Email Preview Pane
If you have used Outlook before then you are probably familiar with the various sections, or panes, that are available in the application. This preview pane in Gmail is similar to the one in Outlook, so being able to customize the appearance of the Gmail inbox to match that of what you might be familiar with in Outlook can help to make your workflow a bit more comfortable. One other setting that you might want to check is conversation view. You can find this by going to Settings > See all settings > General > Conversation view. When you have conversation view turned on in Gmail, messages that are part of the same conversation will be grouped together. If you have it turned on then each message is listed individually in the inbox. If you would like to continue using the preview pane in Gmail but want to make it smaller or larger, then you can adjust it. At the bottom of the inbox is a horizontal line. If you hover over that your mouse cursor will switch to an icon that looks like two horizontal lines with an arrow above and below them. If you click and drag when you see this icon then you can expand or reduce the size of the inbox, which will also affect the size of the preview pane. Now that you have your reading pane situation figured out, you may want to change some other things about the way your inbox looks. Find out how to change the view in Gmail if you would like to adjust the appearance of your inbox.
He specializes in writing content about iPhones, Android devices, Microsoft Office, and many other popular applications and devices. Read his full bio here.