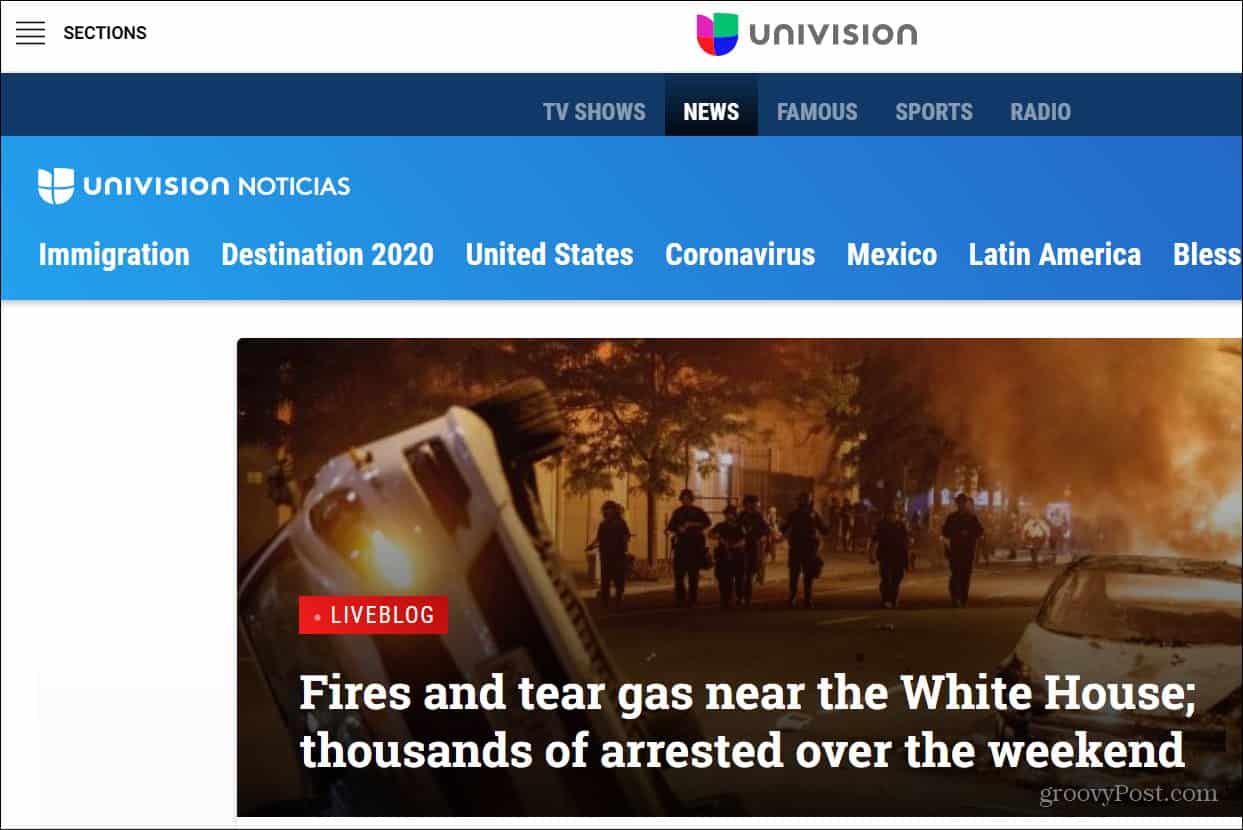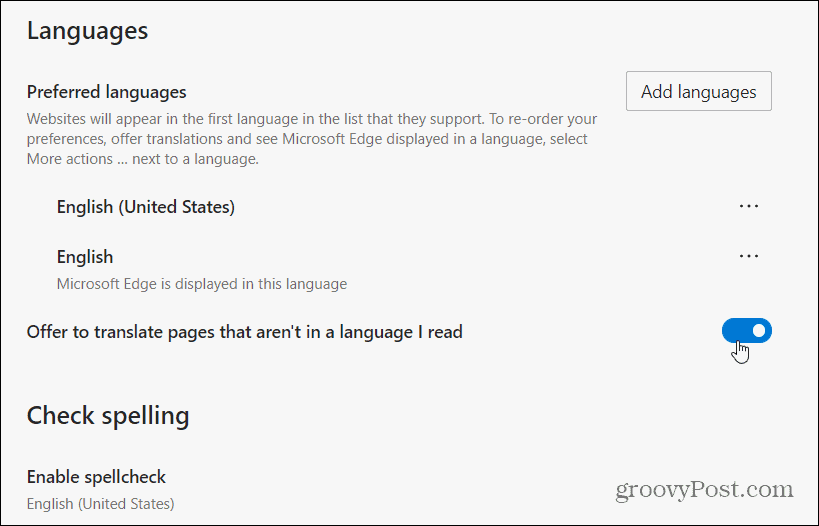How to Use Microsoft Edge to Translate Pages
You can use Microsoft Edge to translate pages quickly by following these steps: If you need more details, follow our detailed step-by-step guide below.
Translating a Web Page in Microsoft Edge
Start off by heading to a web page that you need to be translated. And Microsoft Edge will automatically bring up the Translator button in the address bar.
Click on it and then choose the language you need the page translated to. Then click the Translate Now button. Note that the Translator button will remain blue while viewing a translated page.
Note that if you want the Translator feature to automatically translate foreign web pages you can click the “Always translate pages from” box. If you don’t see the Translator option, it is probably disabled in settings. To turn it on, click the Menu button (three dots) in the upper-right corner of the screen. Then go to Settings > Languages. Now turn on the “Offer to translate pages that aren’t in the language I read” switch.
This is just one of the features in the new Edge that are beneficial to your web browsing. Other cool features include adding a second user profile, using the Collections feature, and customizing the New Tab page. If you don’t have it yet, read our article on how to install the new Edge. If you are familiar with Google Chrome, you should have no problem diving in. Check out our other articles on the browser like how to add Chrome extensions or how to block crapware with Edge. The new Microsoft Edge is built on top of Chromium. It is truly cross-platform and available for Windows 7, 8, 10, macOS, Android, and iOS with a Linux version in the works.
![]()