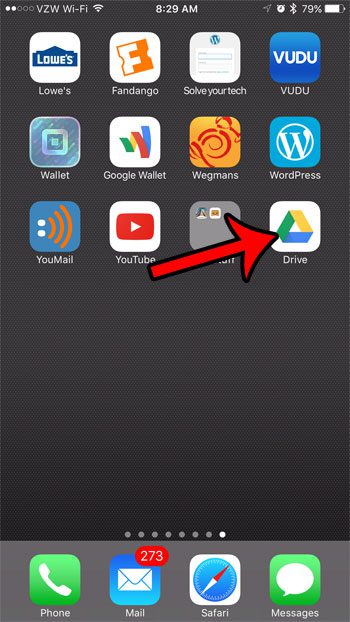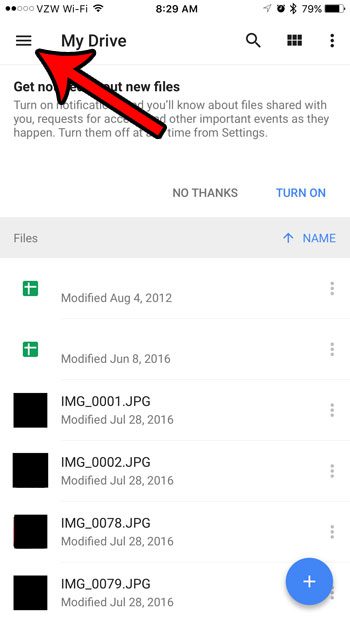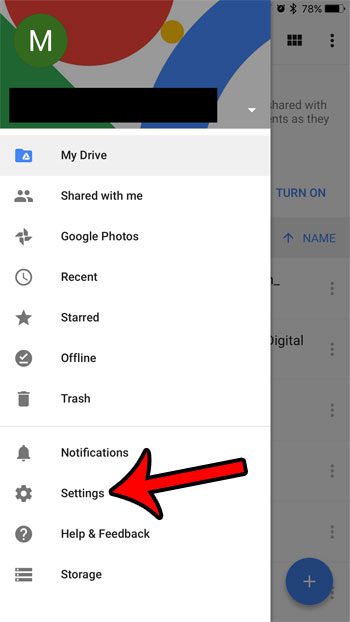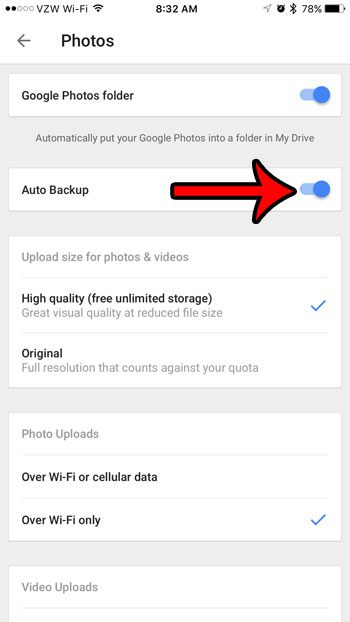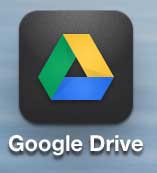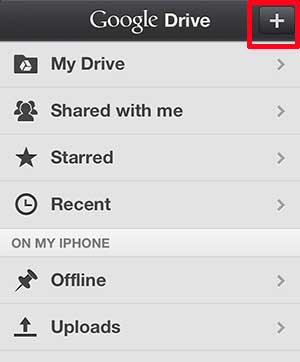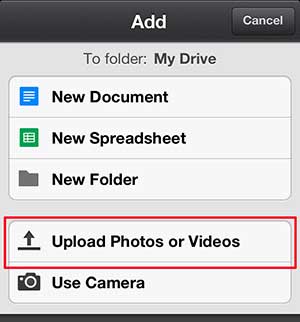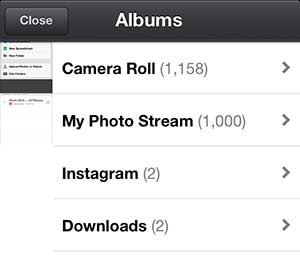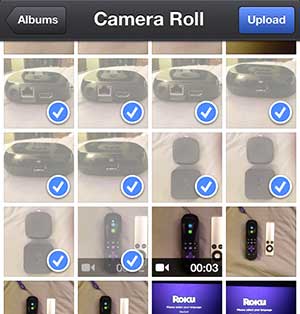Google Drive is one of the best options for this, and it’s possible for you to enable automatic picture backups from your iPhone. Our tutorial below will show you how to set this up using the Google Drive iPhone app.
How to Backup iPhone Photos on Google Drive
Our guide continues below with additional information on using Google Drive to back up your iPhone pictures, including images of these steps. A lot of people have started to use the camera on their iPhone 5 as their primary means of taking photographs, and rightfully so. It’s a quality camera that you probably have with you all of the time. But one of the biggest complaints of the iPhone 5 camera is that it can be difficult to get those pictures to your computer. But thanks to cloud storage apps like Google Drive, it is much easier to access your iPhone 5 pictures from other devices. One other useful thing you can do with your pictures is learning how to do a reverse image search on an iPhone and compare that picture against other similar ones.
How to Upload Photos from iPhone to Google Drive – iOS 10 (Guide with Pictures)
The steps in this section of the article were written using an iPhone 7 Plus, in iOS 10.2. These steps will work for other iPhone models using iOS 10 as well. If your iPhone is using an older version of iOS or Google Drive, then you can continue to the next section if these steps aren’t working for you. If you don’t have the Google Drive app on your iPhone already, then you can click this link to download it from the App Store.
Step 1: Open the Google Drive app.
Step 2: Tap the menu icon (the one with the three horizontal lines) at the top-left corner of the screen.
Step 3: Select the Settings option.
Step 4: Tap the Photos option.
Step 5: Turn on the Auto Backup option, then adjust the rest of the settings on this menu based on your own preferences.
Tap the back arrow button at the top-left when you are done. This setting will ensure that future images are automatically backed up to your Google Drive It will also initiate an upload of all of the pictures on your Camera Roll to your Google Drive account.
Old Method – How to Upload to Google Drive from the iPhone 5
This procedure is going to assume that you have already installed the Google Drive app on your iPhone 5. If not, you can click here to download the app from the App Store. Once it is installed, simply sign in with the Google Account associated with your Google Drive storage. So once you have the Google Drive app you can upload pictures to Google Drive from your iPhone 5.
Step 1: Open the Google Drive app.
Step 2: Tap the + button at the top-right corner of the screen.
Step 3: Select the Upload Photos or Videos option.
Step 4: Select the album containing the picture that you want to upload from your iPhone 5 to Google Drive.
Step 5: Select each picture that you want to upload , then tap the Upload button.
We have also discussed how to upload pictures to Dropbox from your iPhone 5 using the automatic upload feature. If you use the same Apple ID on multiple Apple devices, it can be very simple to keep all of your data organized. But if you’ve been holding off on getting an iPad because of cost, you should consider the iPad Mini. It is priced lower than the full-sized iPad, and many people prefer the size of it to that of its larger alternative. After receiving his Bachelor’s and Master’s degrees in Computer Science he spent several years working in IT management for small businesses. However, he now works full time writing content online and creating websites. His main writing topics include iPhones, Microsoft Office, Google Apps, Android, and Photoshop, but he has also written about many other tech topics as well. Read his full bio here.
You may opt out at any time. Read our Privacy Policy