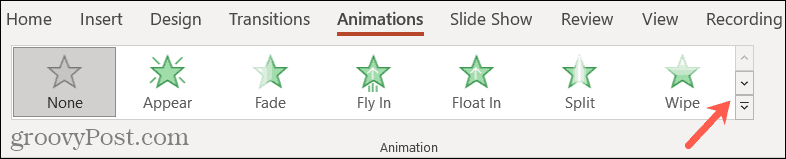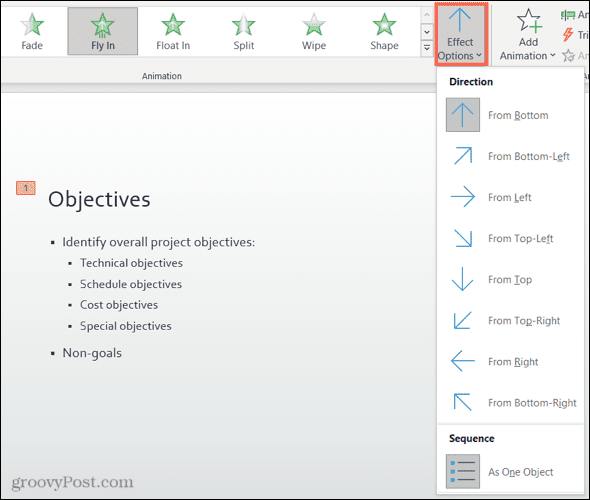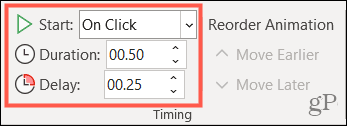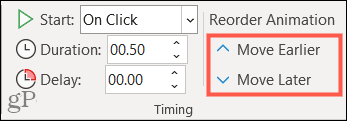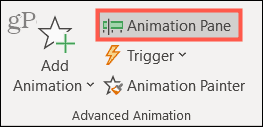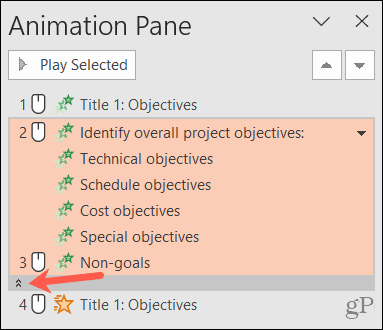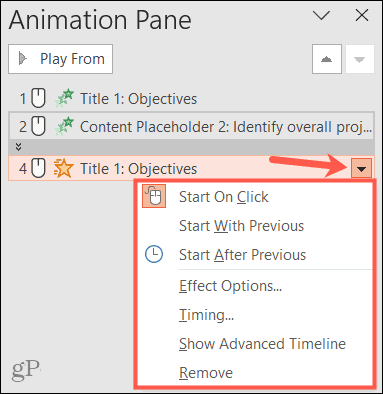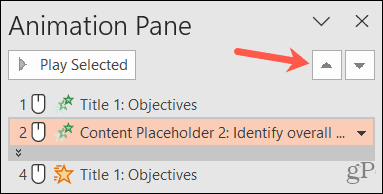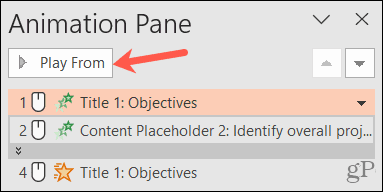PowerPoint offers a number of animations that you can attach to text, images, and objects in your presentation. It doesn’t matter if your slideshow is serious and professional or upbeat and casual because there should be a PowerPoint animation to fit. If you want to use animations in PowerPoint, here’s what you’ll need to do.
How to Add Animations in PowerPoint
To add a new animation in PowerPoint, start by selecting the item you want to use. This could be text, an image or photo, a table, a shape, or a SmartArt graphic. Next, go to the Animations tab. You’ll see the collection of available effects in the Animation section of the ribbon. Use the small arrows to the right to view the animations one row at a time, or click the arrow at the bottom to display the entire collection.
You’ll see options to apply an Entrance, Emphasis, or Exit animation. When you apply the first animation, any subsequent one you select here will replace it. This lets you review the options for the perfect fit.
You can also use more than one animation per item. For example, you can apply each of the three animation types if you like. To add another animation to an item, assign the first one. For each additional animation, click Add Animation in the Advanced Animation section of the ribbon and add the next one.
When you apply an animation to your item, you’ll see a number appear next to the item on your slide. If you use more than one animation per item, you’ll see a number for each. We’ll discuss how to use these numbers below.
To see the animation in action, click the Preview button on the far left of the ribbon. If you want to see a preview automatically when you apply an animation, click the arrow below Preview, then select AutoPreview to place a checkmark next to it.
Once you have an animation assigned to an item, you’ll see various tools for customizing that animation’s behavior. We’ll explain how to use these below.
How to Customize PowerPoint Animations
When you add an animation to an item in your slideshow, you can customize certain aspects of it. These include variation effects such as a direction or shape, a trigger for the animation to begin, and timing for the start, duration, and delay.
Select a Variation Effect
First, you can customize the way the animation appears or moves. To do this, go to the Animations tab, and you’ll see Effect Options to the right of the animation selection. The options in this list differ depending on the animation you use. Let’s check out a couple of examples. If you choose an Entrance animation such as Fly In, you can pick the direction the animation appears from the top, bottom, left, or right.
If you choose an Emphasis animation like Spin, you can have the item spin clockwise or counterclockwise and do a quarter, half, full spin, or two spins.
Add a Trigger
In some cases, you may want your animation to be based on another action. On the Animations tab, click Trigger in the Advanced Animations section of the ribbon. You’ll see options for On Click Of and On Bookmark. Choose the action you want, and then select the trigger from the pop-out menu.
Set Up the Timing
Another remarkable feature of animations in PowerPoint is timing. You can set a start time, duration period, and delay for each animation in the Timing section of the ribbon. To do this:
Start: Set the animation to start either when you click, with the previous animation or after the previous one.Duration: Each animation has a default duration in seconds, but you can increase or decrease how long the animation lasts. Use the arrows or enter the number of seconds.Delay: You can add time before the animation displays using the arrows or by inserting several seconds.
Reorder Animations
If you use a variety of animations for a single item or different elements on your slide, you can play them in the order you choose. By default, PowerPoint orders the animations in the sequence that you apply them. This is where animation numbers will become useful. If you have a particular animation that you want to move earlier or later than another, you can use the Reorder Animation section of the ribbon on the Animations tab. To do this, select the animation and click Move Earlier or Move Later. You’ll see the numbers adjust to the updated order of your animations.
Using the Animation Pane in PowerPoint
If you’re working with a large number of animations, the best way to keep track of them, rearrange them, or adjust the timing is with the Animation Pane. This handy tool lists all animations for the slide in order in a sidebar. Press Animation Pane in the Advanced Animation section of the ribbon to open it.
Next, select an animation in the pane—you’ll see its number highlighted on the slide. This will allow you to know exactly which animation you’re working with.
If your animation contains a lot of content, such as text, you may see it collapsed. Double-click the bar at the bottom of it to expand it.
Click the arrow on the right of an animation to adjust the Start, Effect Options, and Timing. You can also select Remove to delete the animation.
To reorder your animations, select one, drag it to its new location in the list, and release. Alternatively, select an animation and use the arrows on the top right of the sidebar.
To preview all animations on your list, select the first one and click Play From at the top of the sidebar. For a particular animation, select it, and the button will change to Play Selected.
Create Effective Animations in Your PowerPoint Presentation
Don’t be afraid to experiment with animations in PowerPoint, but make sure you’re using the right animations for the right audience. For example, you could decide to use subtle animations to pull text onto your slide or a more visually exciting animation to spin an image and make it flash. You’ll have plenty of animations to choose from, with a significant amount of flexibility to help you customize them to your own requirements. For additional help with PowerPoint, check out how to import and reuse slides or how to rehearse your slideshow with Presenter Coach. Comment Name * Email *
Δ Save my name and email and send me emails as new comments are made to this post.
![]()