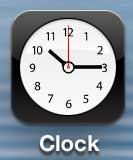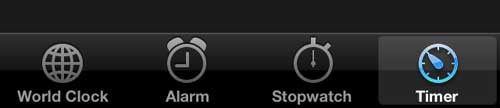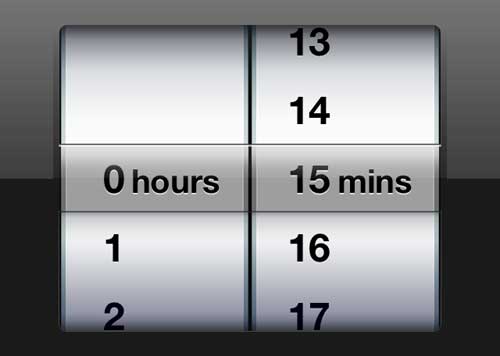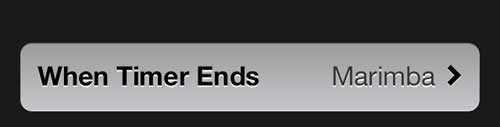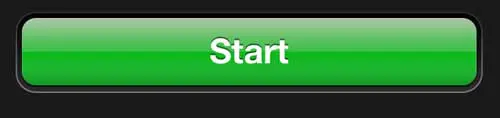Learning how to use the timer on the iPhone can provide you with some additional ways to use the device. A timer has a number of different applications, and the ease with which it can be used on your iPhone makes it far less tedious than physical timers that are often cumbersome or difficult to locate. Whether you want to go running for a certain amount of time or you need a reminder that it is time to make an adjustment in the kitchen, a timer is a helpful utility to have available. The iPhone 5 has its own timer, and it is included on the device by default. Our guide below will show you how to use the iPhone 5 as a timer by navigating through the Clock app, where you might also be configuring your alarm clocks. Once you are familiar with the timer capabilities of the iPhone’s clock app you will begin to see all of the potential uses that a simple timer can provide in your daily life.
Setting and Using the iPhone 5 Timer
Even if you are familiar with some of the more digital-media friendly aspects of the iPhone 5, such as downloading TV episodes or saving picture messages to Dropbox, there are many low-tech activities where older methods still work the best. And while you may already have a dedicated timer in your home, the ability to combine that device with your iPhone 5, which is probably nearby anyway, just simplifies the entire process. So read below to learn where the timer is located, and how you can use it. Note that the pictures below are from iOS 6, so the styling of the app icon and the Timer menus will look different if you are using iOS 7 or higher. However, the process for setting a timer on your iPhone is still the same. Step 1: Launch the Clock app. Step 2: Touch the Timer option at the bottom of the screen. Step 3: Move the wheels at the center of the screen so they are showing the duration of the event that you need to time. For example, I am setting a timer for 15 minutes in the image below. Step 4 (optional): Touch the When Timer Ends button and choose the sound that you want to hear when the timer goes off. Step 5: Tap the green Start button to begin the countdown. Note that even if your phone is muted or on silent, the alarm for the timer will still go off. Is the time being displayed on your iPhone’s clock incorrect? Learn how to switch to automatic time on the iPhone so that the device will automatically update if you switch time zones, or when daylight savings time occurs. After receiving his Bachelor’s and Master’s degrees in Computer Science he spent several years working in IT management for small businesses. However, he now works full time writing content online and creating websites. His main writing topics include iPhones, Microsoft Office, Google Apps, Android, and Photoshop, but he has also written about many other tech topics as well. Read his full bio here.
You may opt out at any time. Read our Privacy Policy