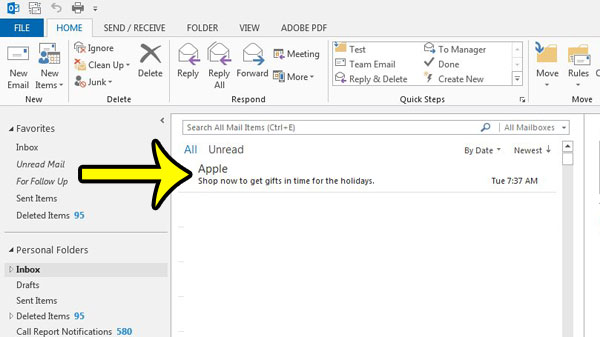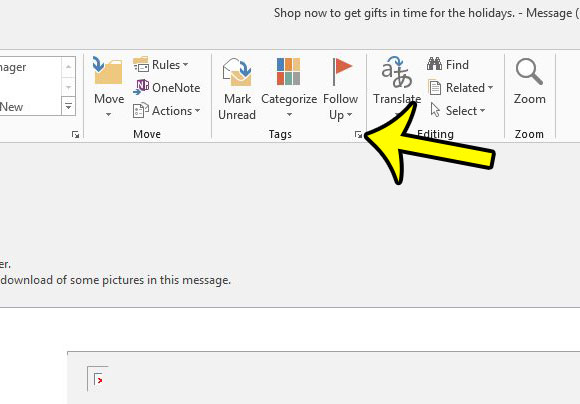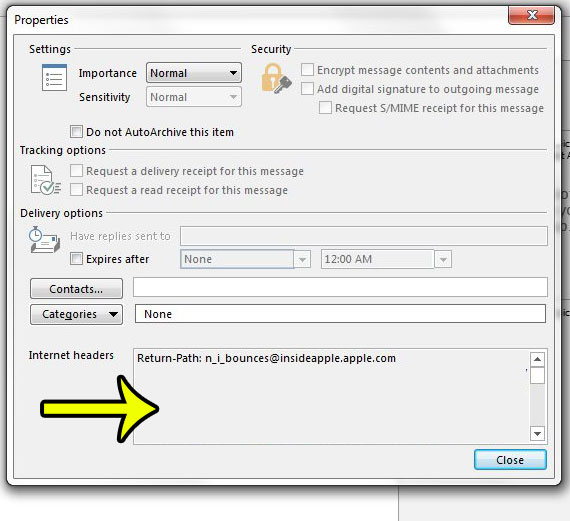If someone has asked you to find the headers for an email in Outlook 2013, however, you may be at a loss in determining where to find that information. Our guide below will show you how to view the email headers for a single message in Outlook 2013.
View Email Headers in Outlook 2013
The steps below will show you where to find the email headers for a message that is in one of your folders in Outlook 2013. Step 1: Open Microsoft Outlook 2013. Step 2: Locate the email for which you wish to view the headers, then double-click that message to open it in a separate window.
Step 3: Click the small button at the bottom-right corner of the Tags section in the ribbon at the top of the window. If you do not see a Tags section, then confirm that the Message tab is selected at the top of the window.
Step 4: The headers are displayed in the Internet headers section at the bottom of the window.
Microsoft Outlook will periodically communicate with your email server to check for new messages. However, for many users, the default amount of time that the program waits between checks is too long. Fortunately you can increase the frequency at which Outlook 2013 will check for new messages so that they arrive on your computer more quickly. He specializes in writing content about iPhones, Android devices, Microsoft Office, and many other popular applications and devices. Read his full bio here.