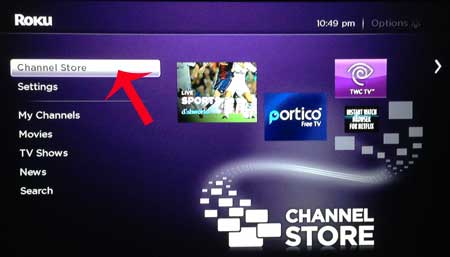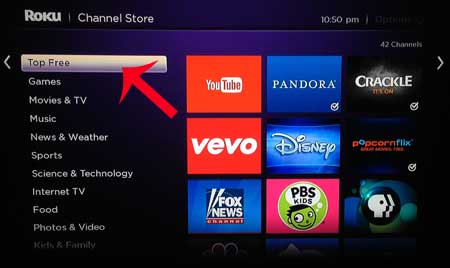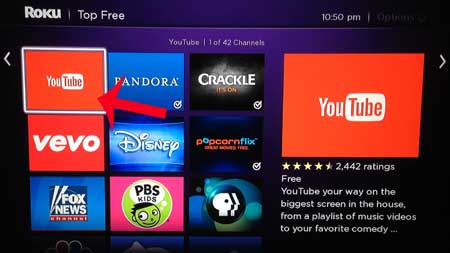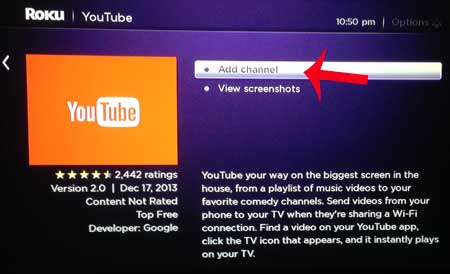Check out the Google Chromecast if you are looking for a less expensive way to watch streaming videos on your TV.
Watch YouTube Videos on the Roku
Note that this tutorial is focused on getting the YouTube channel on your Roku 3. Once you have installed the channel, you can select and watch it like you would with any other Roku channel. You can also sync the YouTube channel with your YouTube account, plus you can pair it with your smartphone to make it easier to search for videos. All of these options are available in the sidebar once you are viewing the channel. Step 1: Make sure that your TV is turned on and switched to the input channel to which the Roku 3 is connected. Step 2: Press the Home button at the top of the Roku remote. Step 3: Scroll down to the Channel Store option at the left side of the screen, then press the OK button on the remote control to select it. Step 4: Scroll down to the Top Free option at the left side of the screen. Step 5: Navigate to the YouTube option, then press OK to select it. Step 6: Select the Add Channel option. Wait until the channel has been added to your Roku, then you can select it from the main menu as you would any other Roku channel. The Roku 3 is the best Roku model, but many of the less expensive Roku models are very good. The Roku 1 was introduced at the end of 2013, and is arguably the best budget set-top streaming box available. Read our review of the Roku 1 here. After receiving his Bachelor’s and Master’s degrees in Computer Science he spent several years working in IT management for small businesses. However, he now works full time writing content online and creating websites. His main writing topics include iPhones, Microsoft Office, Google Apps, Android, and Photoshop, but he has also written about many other tech topics as well. Read his full bio here.
You may opt out at any time. Read our Privacy Policy