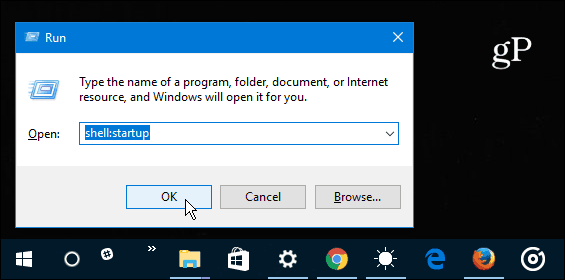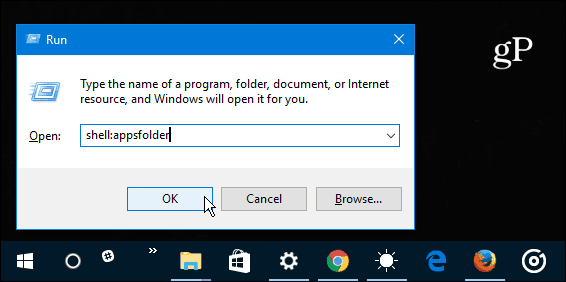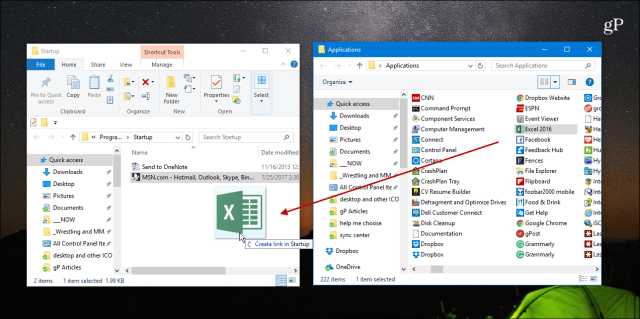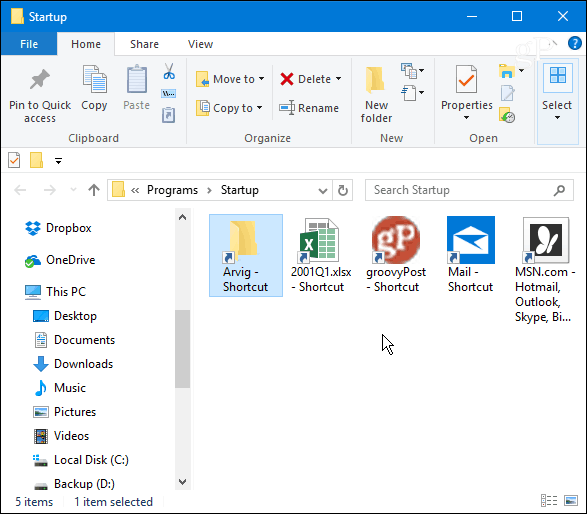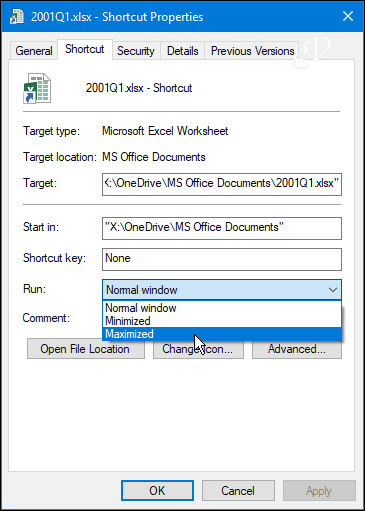Automatically Run Apps During Boot
To open the Startup folder, hit the keyboard shortcut Windows Key + R to bring up the Run dialog and type: shell:startup and click OK or hit Enter.
Go back to the Run dialog, and this time type: shell:appsfolder and click OK.
At this point, you should have both the Applications and Startup folders open. Now you need to drag and drop the shortcuts off the desktop or UWP apps you want to launch when Windows 10 starts. If you have an app that isn’t in the Windows 10 Apps folder for some reason, you need to drag its shortcut into the Startup folder.
It’s also worth mentioning that you can also add shortcuts to files, folders, and websites, too. For example, if you need to work on an Office document every day, right-click the file, drag it over to the Startup folder and select Create shortcut here.
After you’ve added the items you need, closeout of the Startup folder, and the next time you power on your PC, you’ll see those apps and files launch automatically. You can even set items to launch minimized or full-screen, too. Right-click the shortcut and select Properties. Then under the Shortcut tab, change the Run drop-down to Maximized.
While setting this up will slow down the boot time (results will vary based on the apps), it’s a nice break from the tedious process of launching a bunch of the same apps or files individually every morning. To help reduce boot time, try to keep the items you add to a minimum. Or, to help balance things out, check out our article on how to disable startup programs in Windows 10 using task manager. Do you find that having your frequently used items launching at startup improves your productivity? Leave a comment below and let us know your thoughts. Comment Name * Email *
Δ Save my name and email and send me emails as new comments are made to this post.
![]()